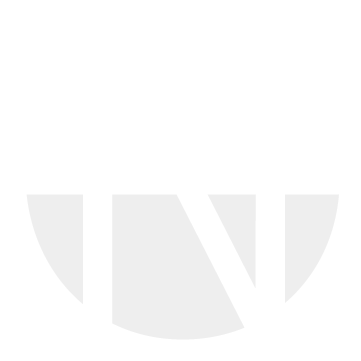Guided Buying Kachel Klassifizierung
Beschreibung
Dies ist eine Erläuterung zur Einrichtung der Guided Buying-Klassifizierungsdatei.
Schritt-für-Schritt-Anleitung
Laden Sie zunächst die Vorlage herunter, die dieser Wikiseite angehängt ist. Guided Buying Classification Scheme.xlsx
Wenn Sie es öffnen, sehen Sie dies:
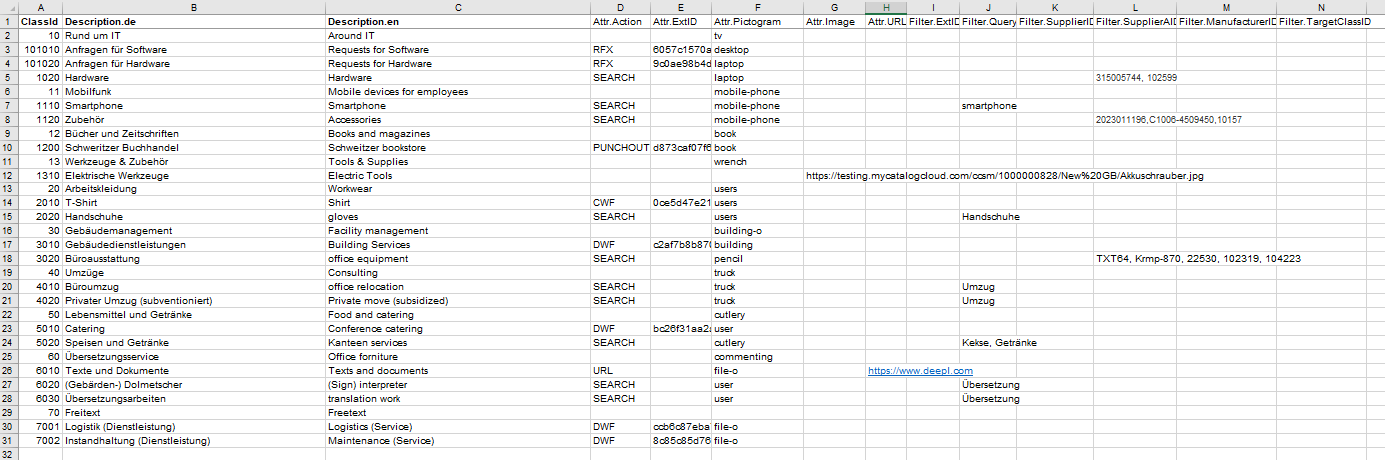
In dieser Datei sehen Sie die Baumstruktur, die im Guided Buying angezeigt wird.
Dies ist ein Beispiel für den Startbildschirm für das Guided Buying:
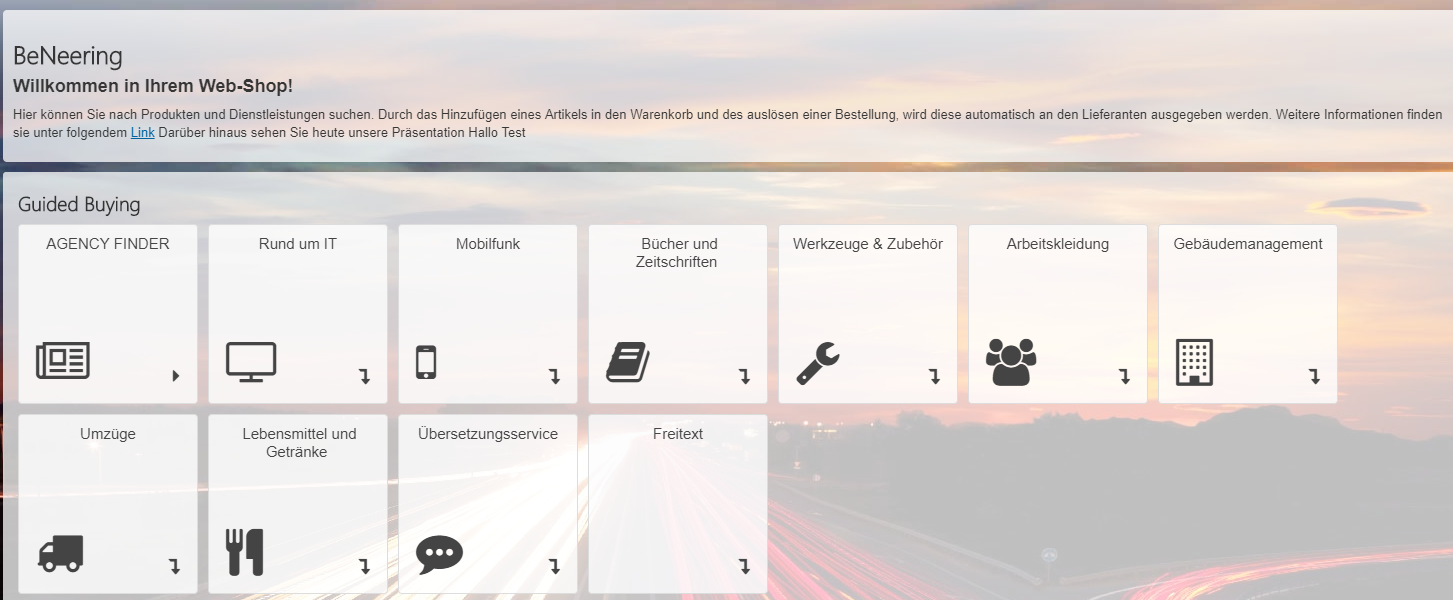
Die Spalten in der Datei bedeuten:
Spalte | Beschreibung |
|---|---|
ClassId | Interner Code zur Anzeige der Hierarchie der Baumstruktur im Guided Buying. Dieser Code zeigt Eltern- und Kindelemente in der Baumstruktur an. Denken Sie daran, dass jede Ebene des Baums zwei Ziffern haben muss, z. B. 10 → 1010 → 101010. Wenn Sie ein Kind vergessen haben (z. B. 10 → 101010), wird die Kachel unter 10 und über 101010 standardmäßig als "DUMMY" angezeigt. |
Description.de | Deutsche Beschreibung der Kachel |
Description.en | Englische Beschreibung der Kachel |
Attr.action | Art der Aktion, wenn Sie auf die Kachel klicken |
Attr.ExtID | ExtID der referenzierten Aktion |
Attr.Pictogramm | Name des auf dem Startbildschirm angezeigten Piktogramms (siehe Liste im Startseiteneditor) |
Attr.Image | Name oder URL des Bildes, das auf dem Startbildschirm angezeigt werden soll |
Attr.URL | URL zu einer anderen Website |
Filter.ExtID | Zeigt jedes Produkt mit dieser ExtID in der Suchliste an (mehrere können durch Komma getrennt werden) |
Filter.Query | Zeigt jedes Produkt mit diesem Wort in der Beschreibung oder den Schlüsselwörtern in der Suchliste an (mehrere können durch Komma getrennt werden) |
Filter.SupplierID | Zeigt jedes Produkt mit dieser SupplierID in der Suchliste an (mehrere können durch Komma getrennt werden) |
Filter.SupplierAID | Zeigt jedes Produkt mit dieser SupplierAID in der Suchliste an (mehrere können durch Komma getrennt werden) |
Filter.ManufacturerID | Zeigt jedes Produkt mit dieser Hersteller-ID in der Suchliste an (mehrere können durch Komma getrennt werden) |
Filter.ClassTargetID | Zeigt jedes Produkt mit dieser TargetClassID in der Suchliste an (mehrere können durch Komma getrennt werden) |
Als Attr.Aktion können Sie wählen:
Aktion | Beschreibung |
|---|---|
SUCHEN | Suche nach den Wörtern in Filter.Query und direkte Anzeige der Produktliste |
RFX | Öffnet die in Attr.ExtID referenzierte RFX |
PUNCHOUT | Öffnet das in Attr.ExtID referenzierte Punchout |
CWF | Öffnet das in Attr.ExtID referenzierte CWF |
DWF | Öffnet das in Attr.ExtID referenzierte DWF |
URL | Öffnet die in Attr.URL referenzierte URL |
DCF | Öffnet das in Attr.URL referenzierte DCF |
Wenn Sie die Guided Buying-Datei erstellt haben, müssen Sie sie in CCS → Organisation → Klassifikationsschema als "Guided Buying" hochladen. Es könnte sein, dass Sie die Benutzerrolle ADMIN_CLASSIFICATION_SCHEMA haben müssen.