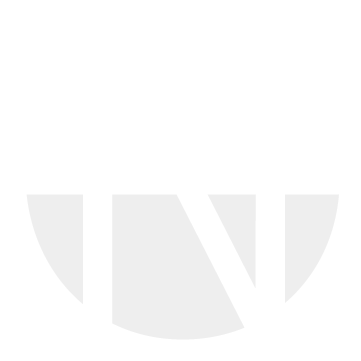Approve catalogs
You will find the documentation of the old platform CatalogCloudServices at the end of this page. Following description is belonging to the new Buyer portal.
Approval in new BeNeering Buyer App
Description
Approval allows you to verify Catalog files uploaded by the Supplier. After the Supplier will upload a valid Catalog, you will be notified to approve this catalog.
You can access the approval screen via the "Approval" button on the left side under “CATALOG“ or via the approval dashboard on the startpage.
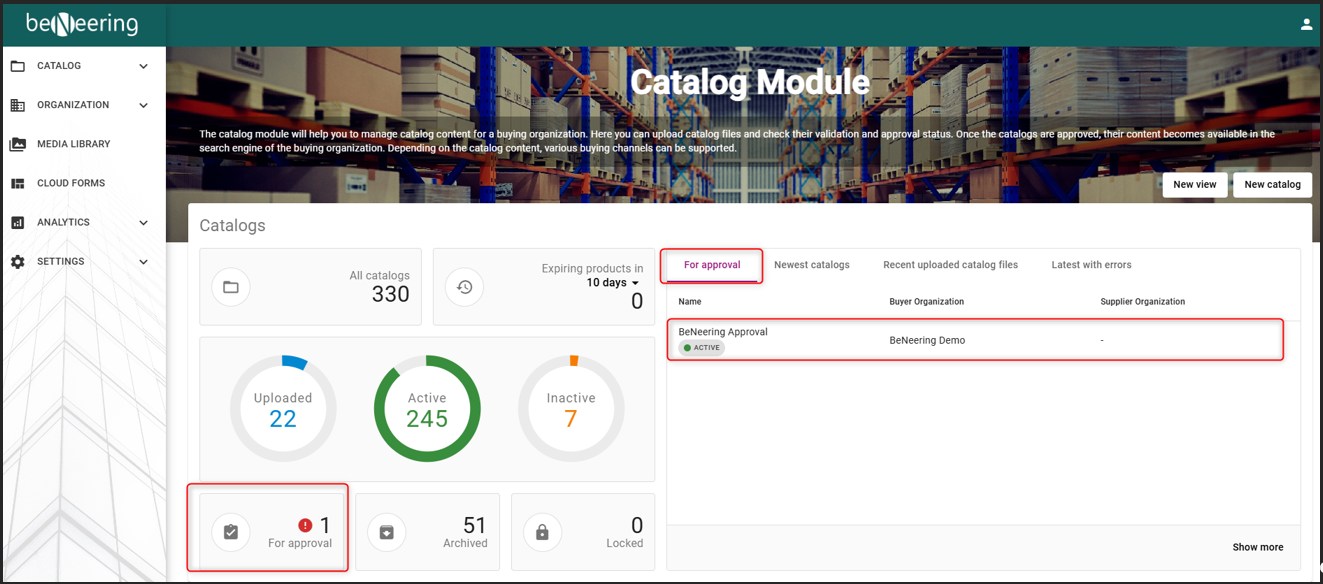
Catalogs for approval
#
Step-by-step guide
After clicking on the briefcase with the check mark you will see this screen:
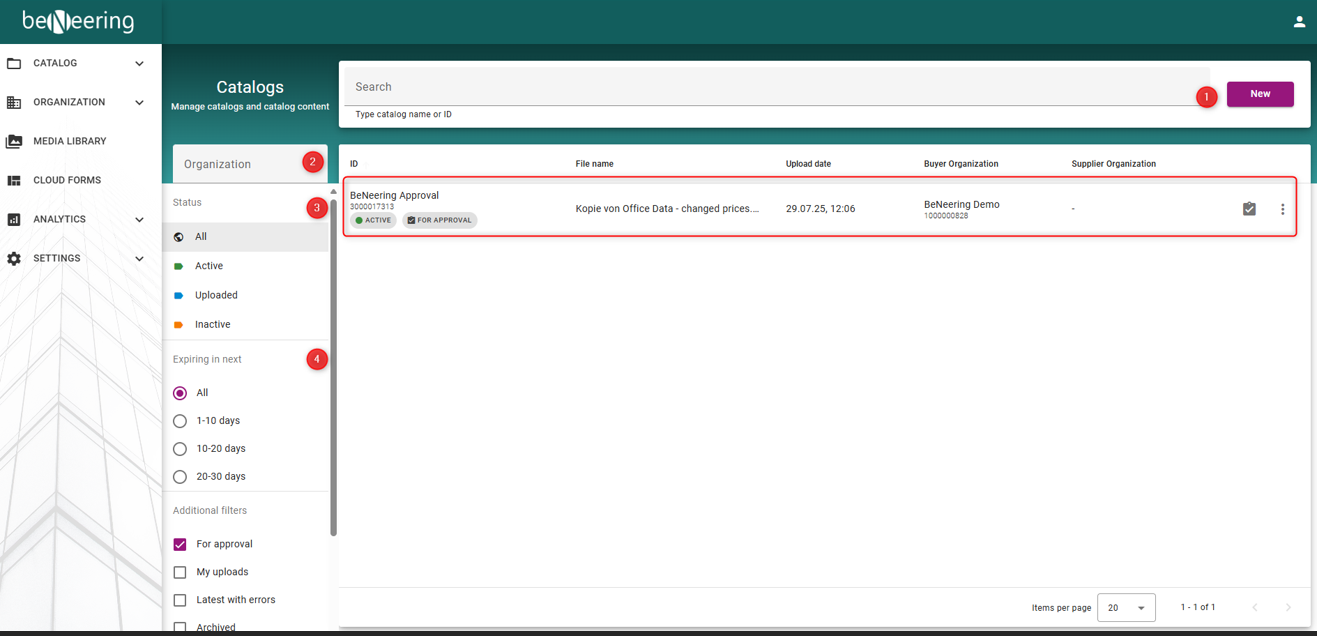
Overview catalogs in approval status Part 1
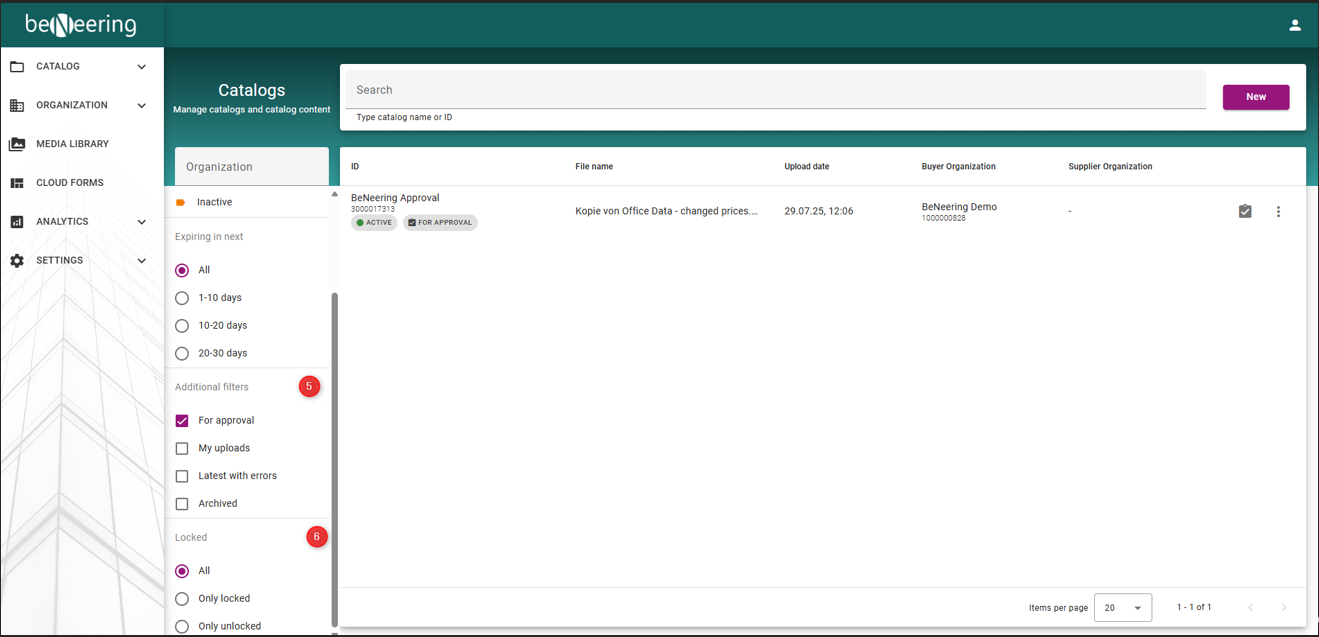
Overview catalogs in approval status Part 2
On this overview you have different options to filter for the catalog files which are currently in approval.
Here you can see all of the catalogs in approval on the overview page
Search Function: Search for a specific catalog name or ID
Organization: Serach for a Organization
Status: Filter for different catalog container status: all, active, uploaded or inactive
Expiring in next: Filter for a specific expiring date: all, 1-10 days, 10-20 days or even 20-30 days
Additional filters: Filter for approval or my uploads or latest catalogs with errors or archived catalog containers
Locked: Filter for locked containers: all, only locked or only unlocked containers
Next to this you have tree dots with additional options which have the same effect to filter as on the left side of the screen:
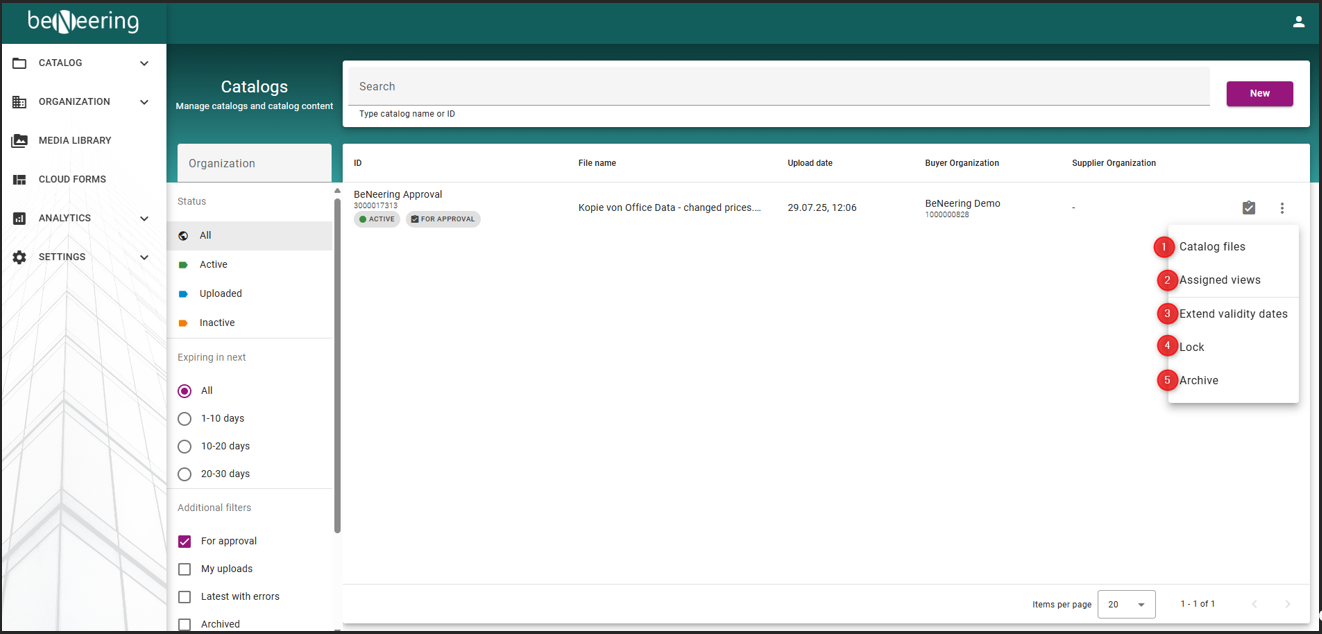
Tree dots Filter options
Catalog files: brings you to the catalog file of the catalog who is in approval
Assigend views: see the assigend views of the catalog who is in approval
Extend validity dates: lets you extend the validity date of the catalog
Lock: here you can lock the catalog container
Archive: you can archive the catalog here
If you selected all filters you need and you want to go and approve the catalog file please go here and click on the briefcase with check mark next to the file:
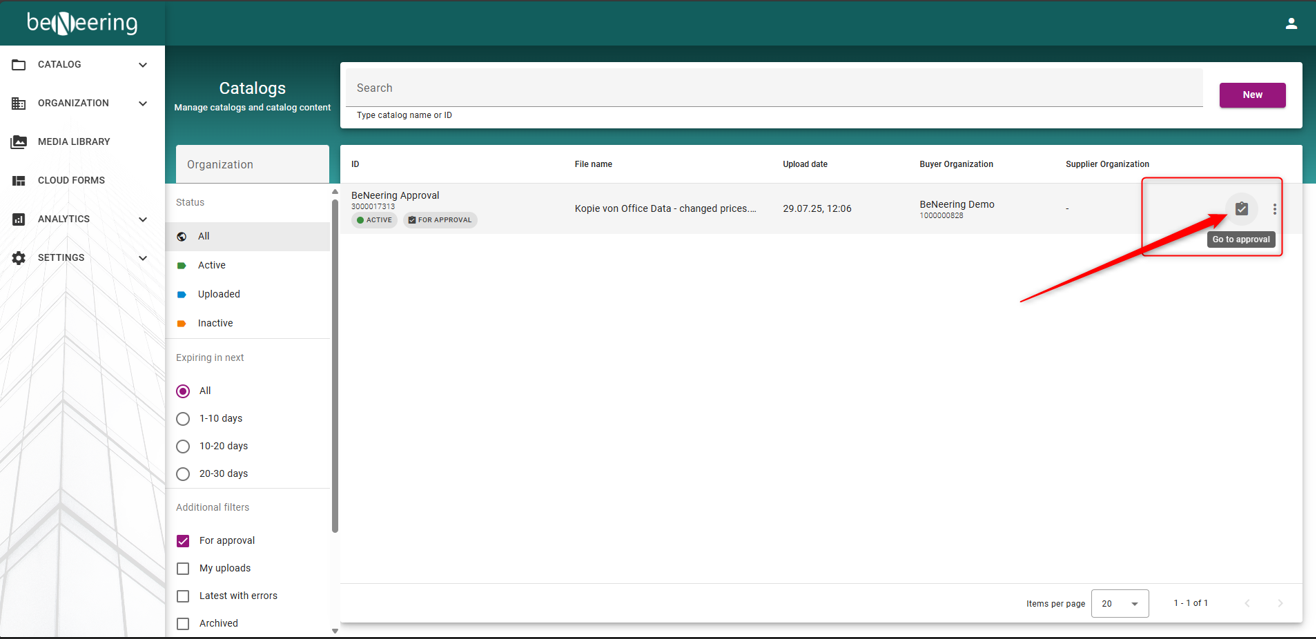
How to go to approval
After selecting the briefcase with check mark next to the file and go for approval a new approval page will open with multiple functions:
In the table you will see all the items available in the catalog. You can review items one by one or choose to approve by page or selection. To review single item just click on the item to see more details.
The Table offers a quick look on the items, if you need more details click on the item you want to review. This will open a new window with item details in view mode, there are a couple of tabs available.
To be able to set approval status you will need to click on edit in the right corner.

Approval screen for catalogs and products Part 1
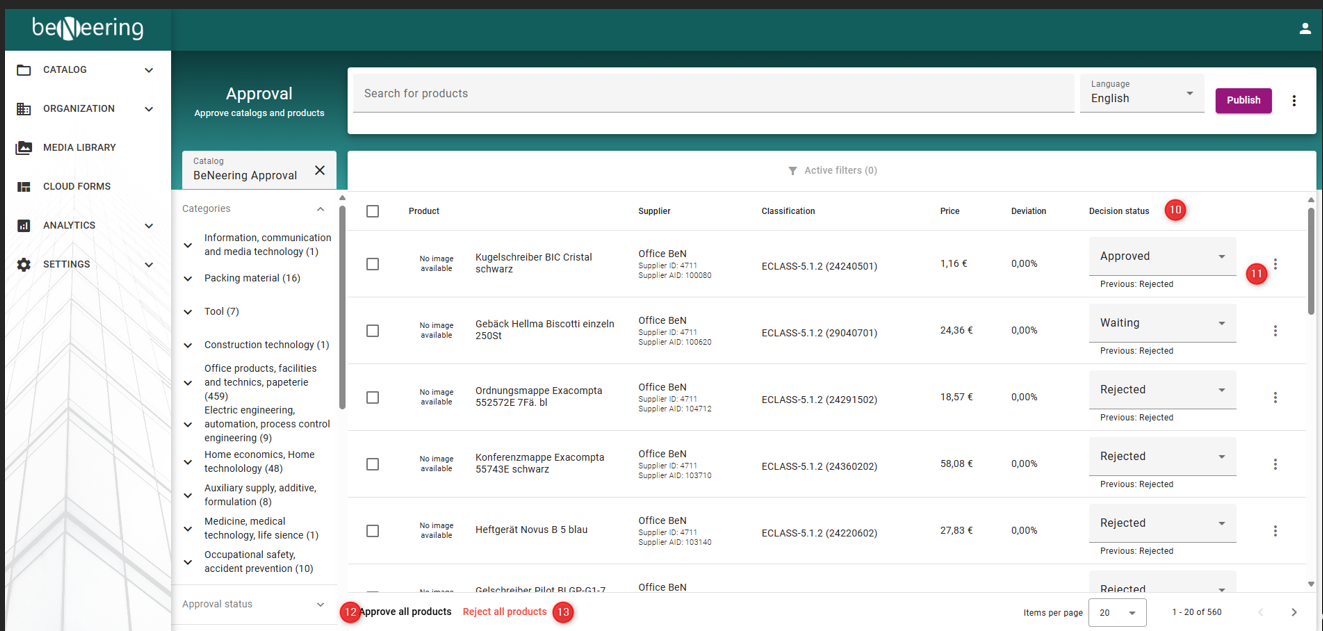
Approval screen for catalogs and products Part 2
Search for products: Here you can search for a specific product
Language: Select your language
Publish Button: This Button will Publish the catalog and approve it. Publish option will be only possible when you review all the items and set their Status to: "Approved" or "Rejected", otherwise you will see an error about missing approval. You can also choose to Reject the full catalog.
Categories: Select different categories of products for example: information, communication, packing material, tools, construction technology or more
Product: Select the product you want to approve
Supplier: See the supplier of the product with names
Classification: shows the classification of the item
Price: Shows the price of the item in approval
Deviation: lets you see the price deviation of the item between the last uploaded file and the new file in comparison
Decision status: shows the current or new decision status of the item: Waiting, Approved or Rejected (every item has to be either approved or rejected for the Publish button to work)
Tree dots: with an edit button to manually edit the item
Approve all products: Button to instantly approve all products (not recommended)
Reject all products: button to reject all products instantly (not recommended)
Approval in CatalogCloudServices
Description
Approval allows you to verify Catalog files uploaded by the Supplier. After Supplier will upload a valid Catalog, you will be notified to approve this catalog.
You can access the approval screen via the "Approval" button in the top left corner or via the approval grid on the startpage.
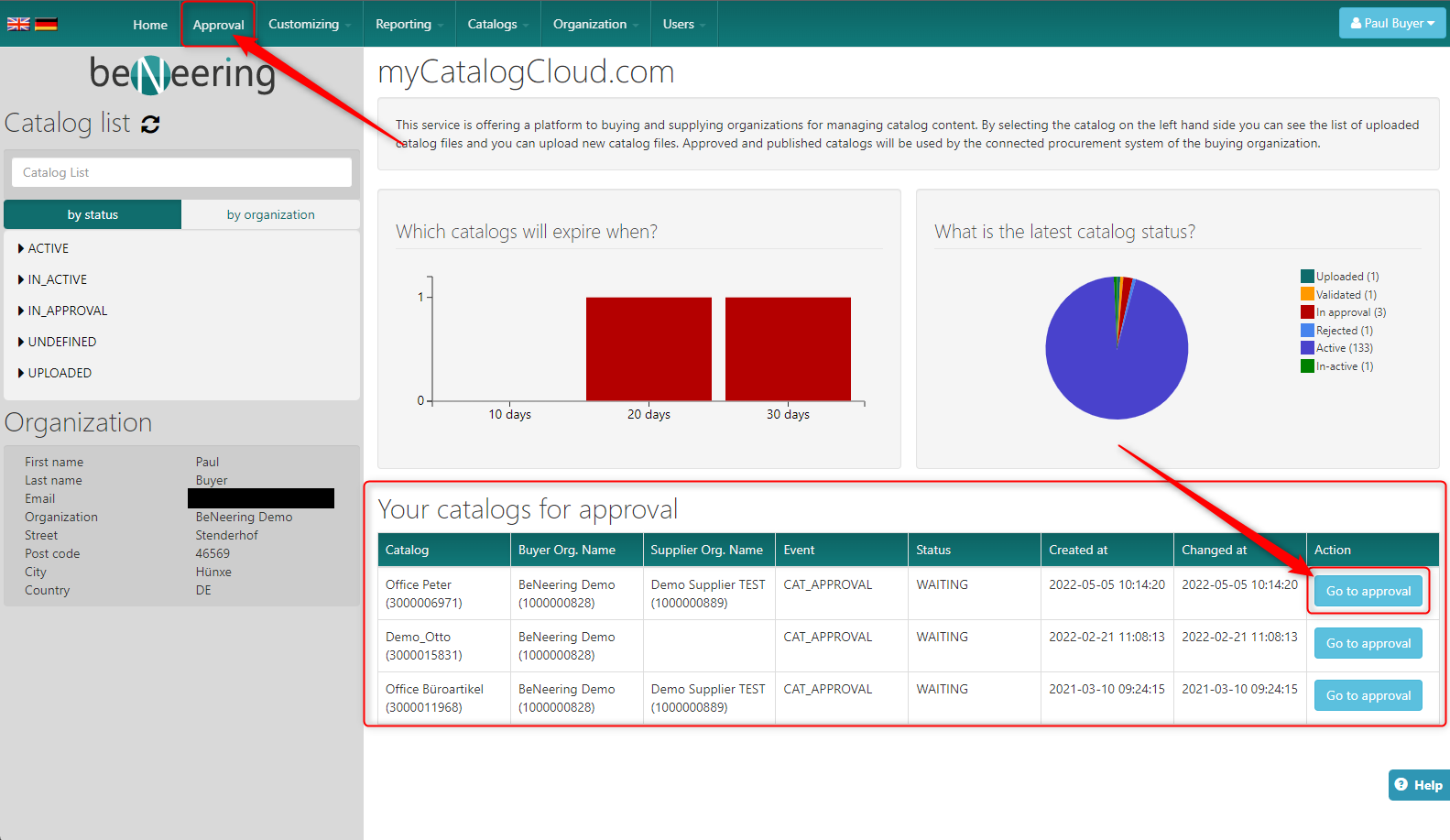
Step-by-step guide
The Approval screen is split into 4 sections:
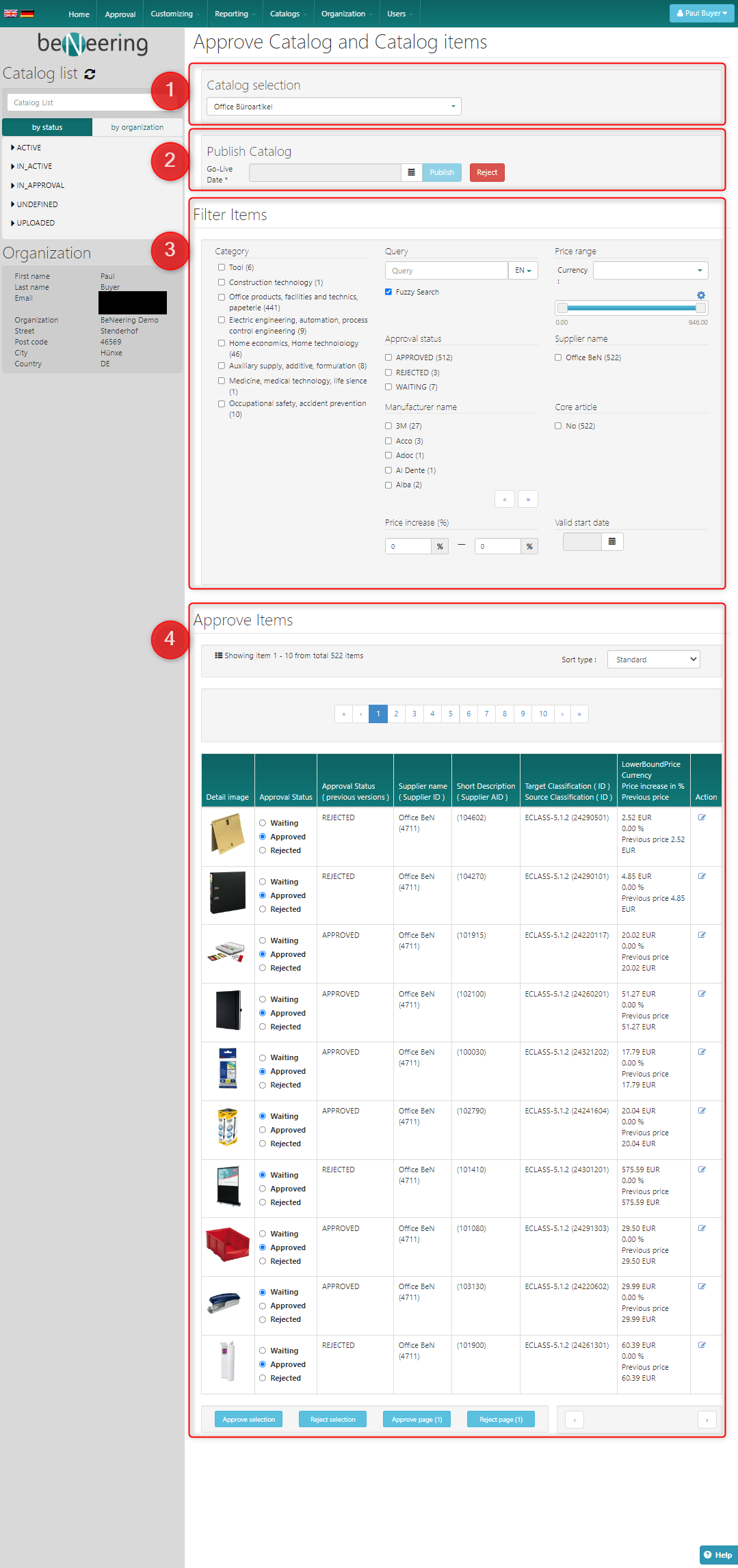
Catalog Selection
When there are Catalogs requiring your action, they will be available in the dropdown.
Publish Catalog
Here you can set the Go-Live date. Publish option will be only possible when you review all the items and set their Status to: "Approved" or "Rejected", otherwise you will see an error about missing approval.
You can also choose to Reject the full catalog.Filter Items
You can filter items from the catalog, choose options that interest you and the list will be automatically refreshed with the results. After you are done with filtering you can choose to clear filters one by one or clear all filters at once.
Approve Items
In the table you will see all the items available in the catalog. You can review items one by one or choose to approve by page or selection. To review single item just mark the radio button next to the status.
The Table offers a quick look on the items, if you need more details click on the action button in the last column next to the item you want to review. This will open a new window with item details in view mode, there are a couple of tabs available. To be able to set approval status you will need to click on edit in lower right corner.