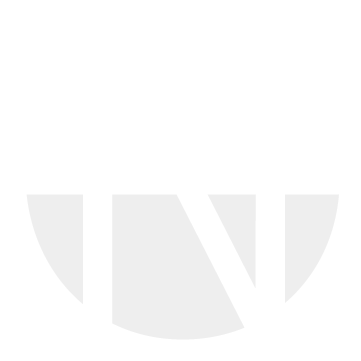Comparison
Video of the process
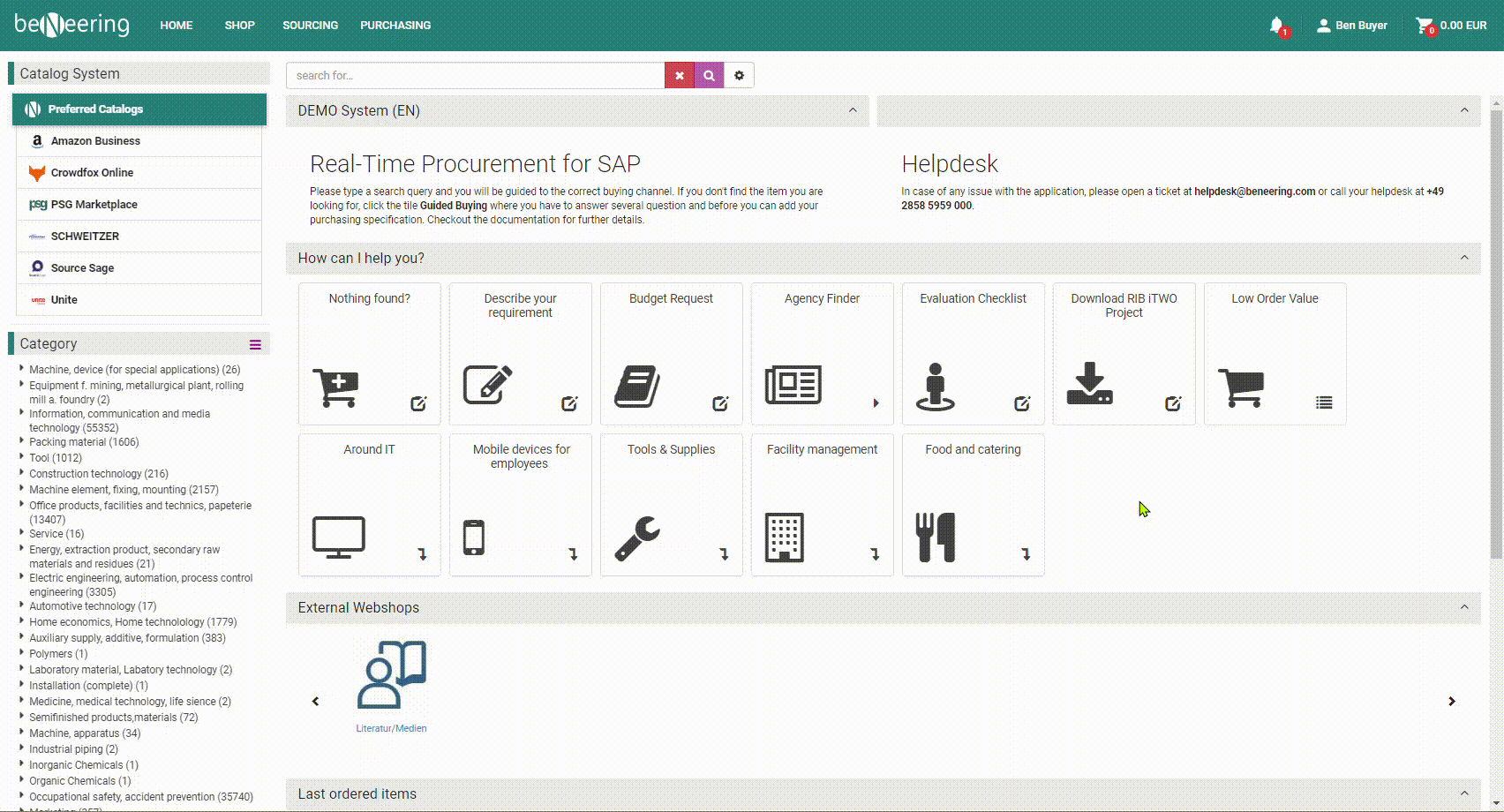
How to add items to comparison
Just search for the items you want to compare and click on the comparison icon on the right side of the item.
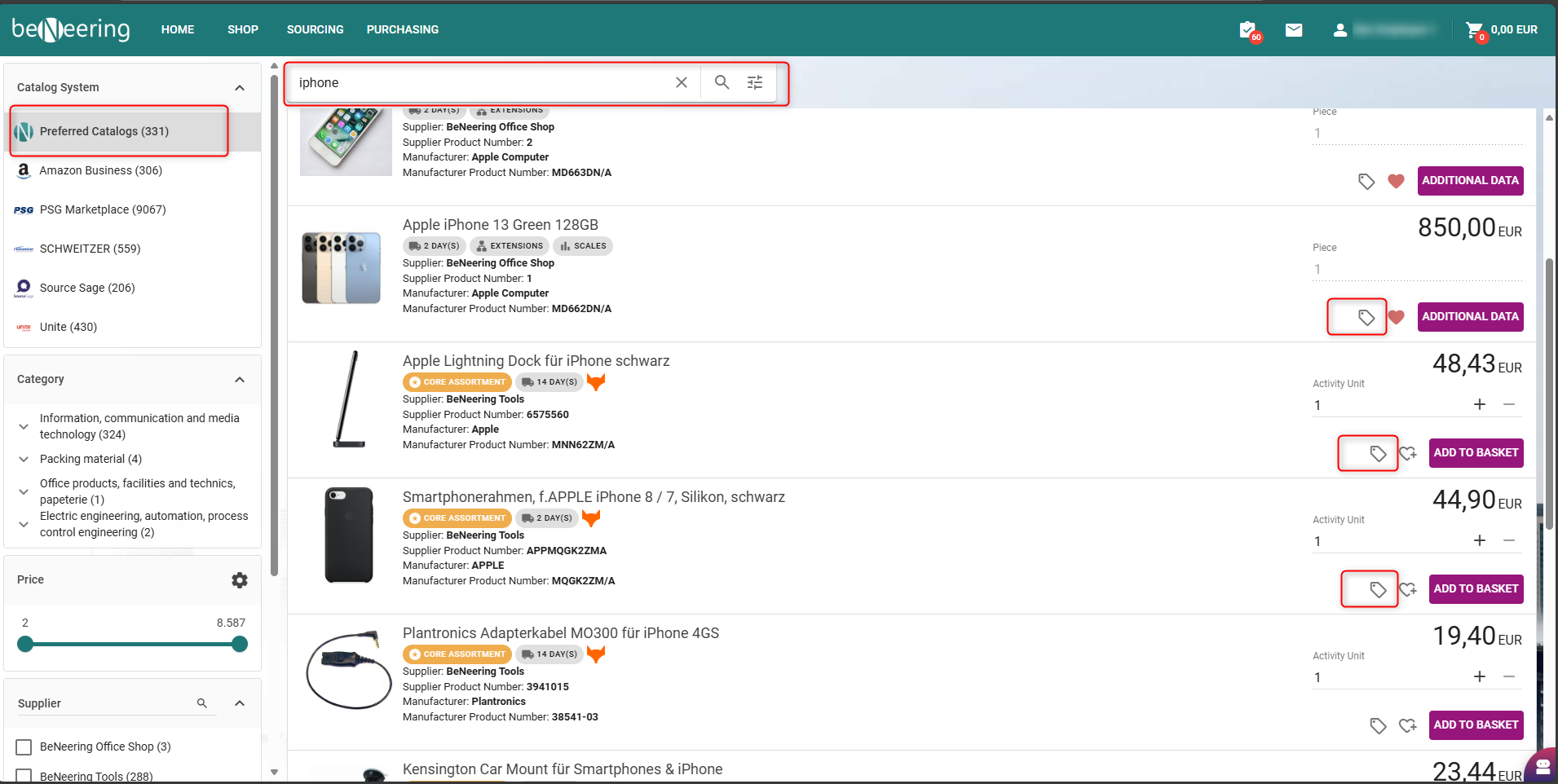
Add items
After you have clicked on the comparison icon, you will receive a popup notification from where you can directly jump to the comparison screen.
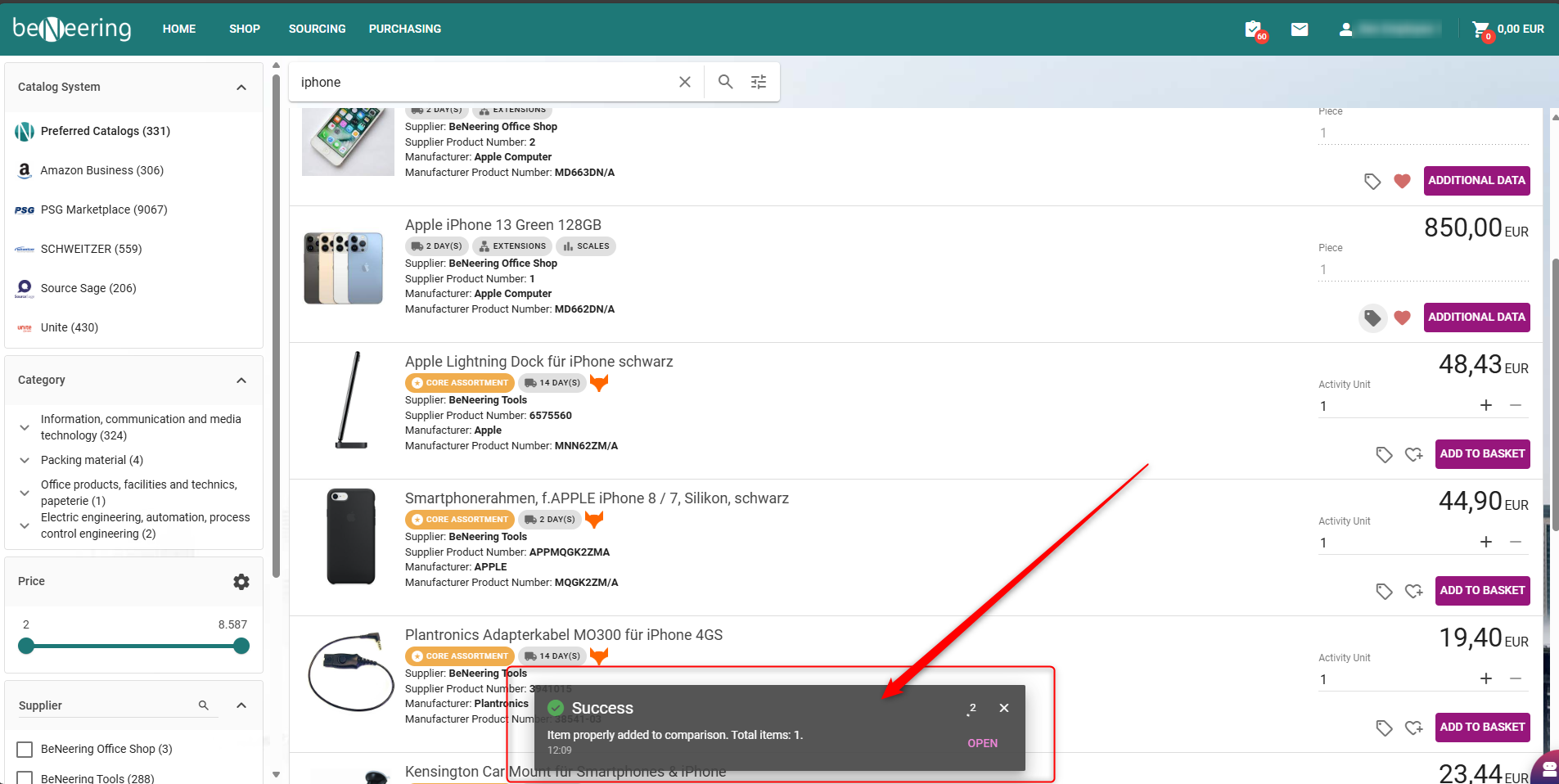
Success
How to access the comparison
If you are not using the popup notification you can click on the user icon in the top right corner and click on "Comparison".
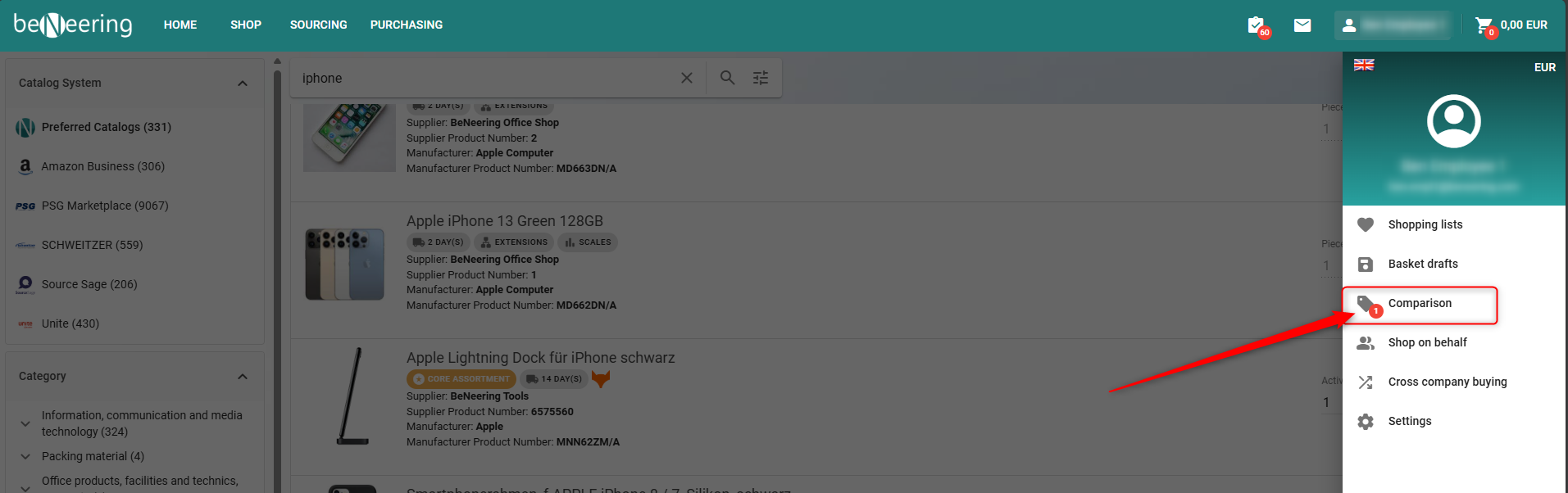
How to use the comparison
When accessing the comparison screen it will looks like this:
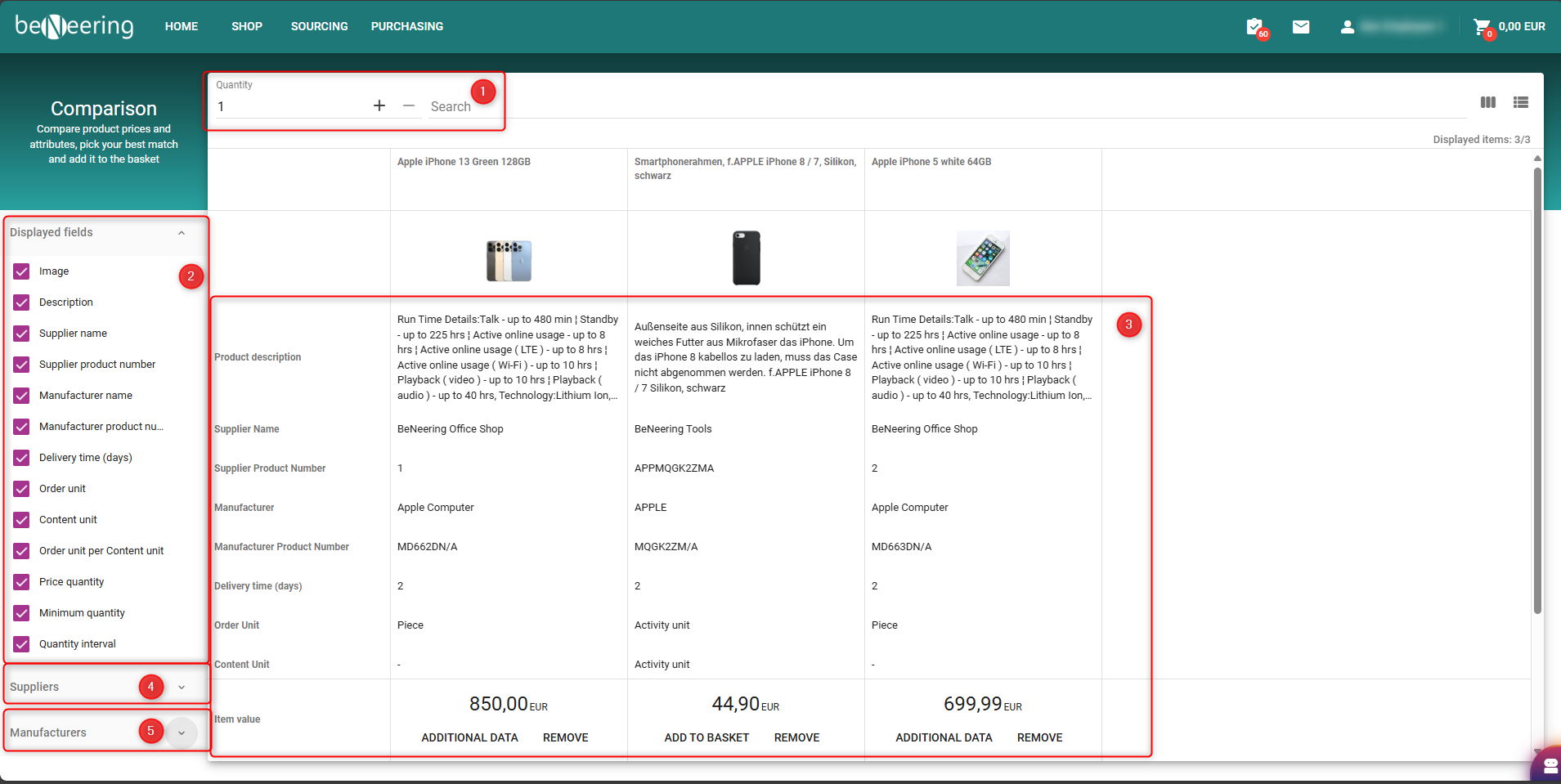
Comparison
Order quantity: the user can change the order quantity of the chosen products. At the same time the total price shown rises to accommodate the new order quantity.
Displayed fields: provides the option to hide different product properties. For Image, Description, Supplier name, Supplier product number or many more. As soon as a button has been selected or deselected the changes have to be confirmed.
Overview: If the user has chosen more than 3 products for comparison they will be shown in rows of three. This way the content stays structured. Viewing the next three items is possible by clicking on the “Next Page” button.
Suppliers: here the user can select different suppliers as a filter function
Manufacturers: the option to select different Manufacturers as a filter function
Different View option: the user can select two different view options for the Comparison of products:
a) Overview:
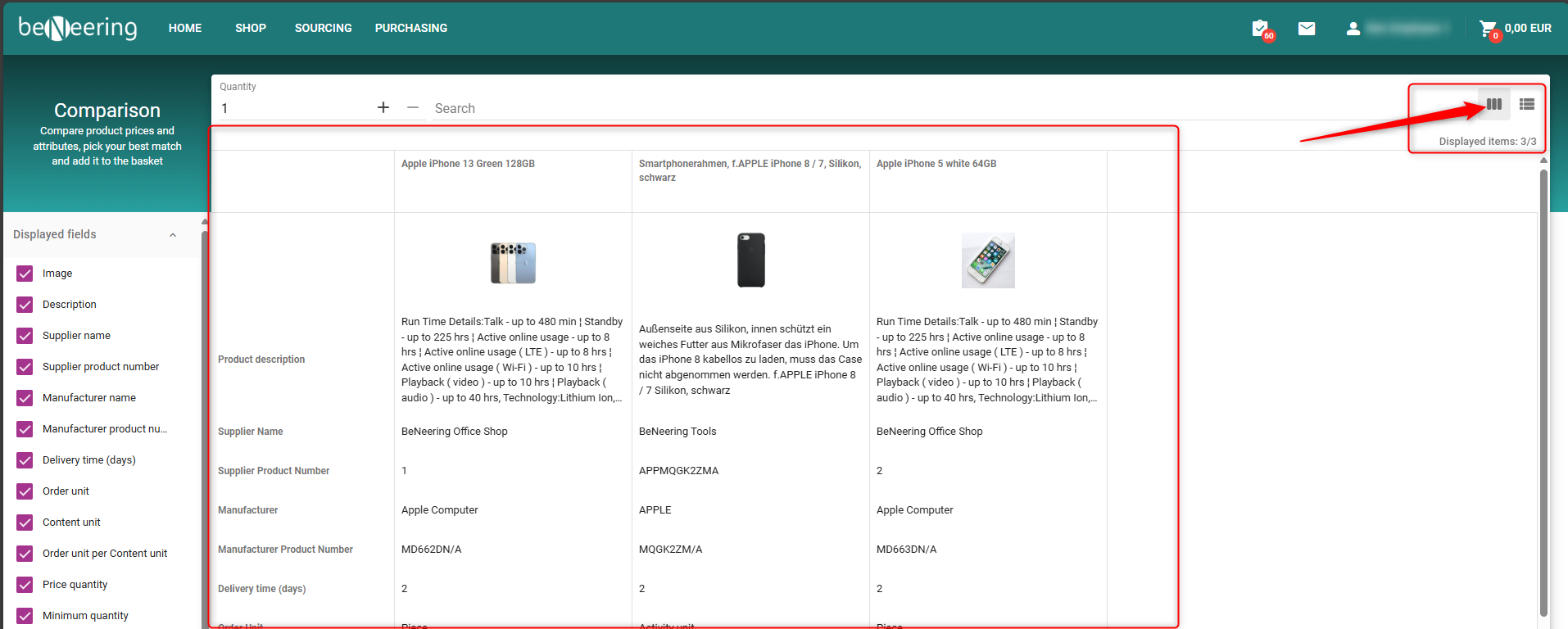
Overview a)
b) Overview:
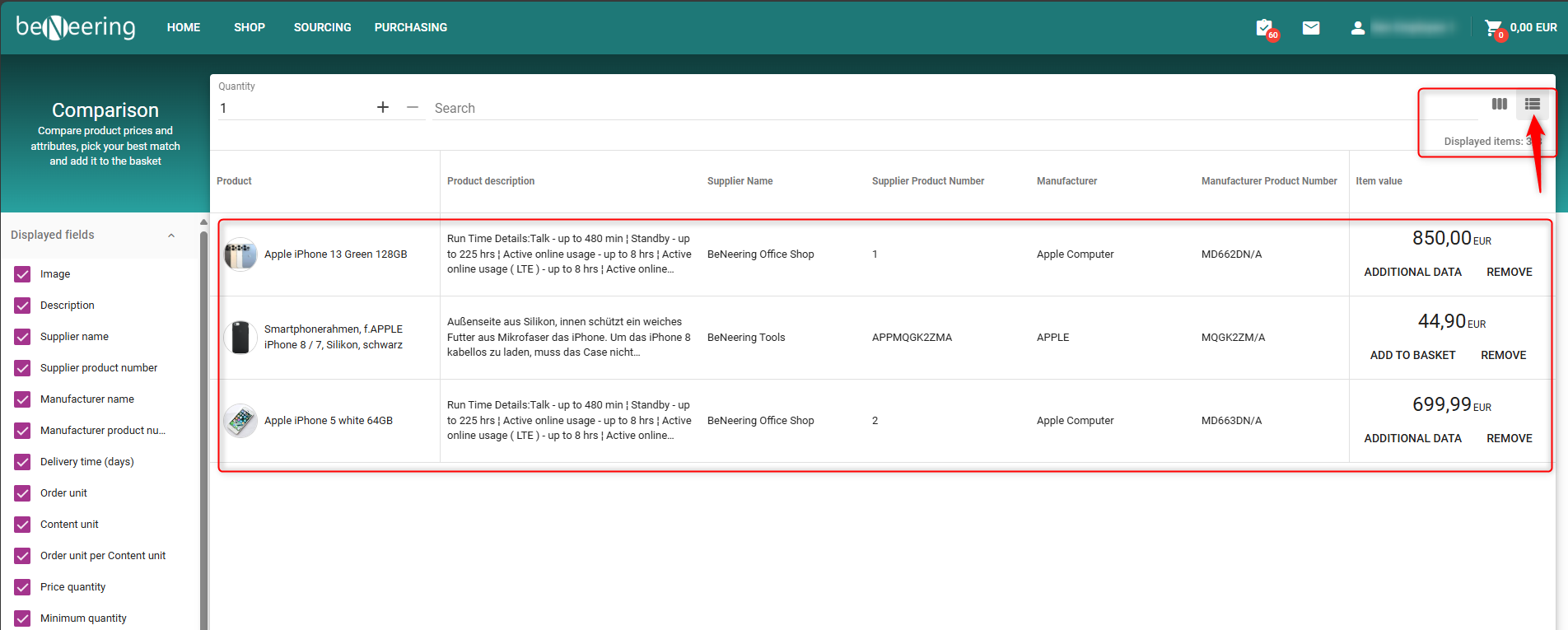
Overview b)