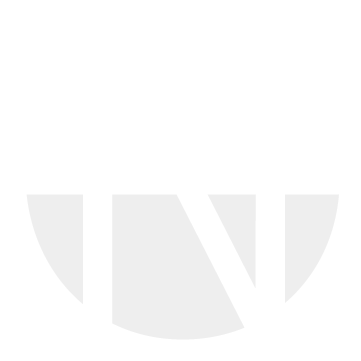Guided Buying Classification File
Description
This is a explanation of how to setup the Guided Buying Classification File.
Step-by-step guide
First of all download the template attached to this wiki page called Guided Buying Classification Scheme.xlsx .
When you open it you will see this:
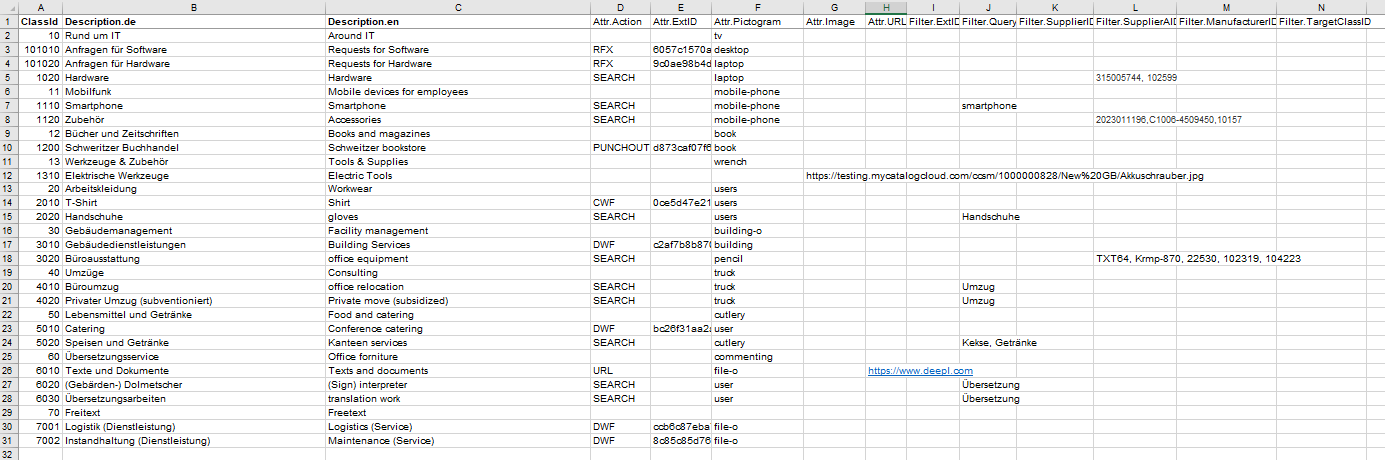
In this file you can see the tree structure which will be displayed in the Guided Buying.
This is an example for the Guided Buying Startscreen:
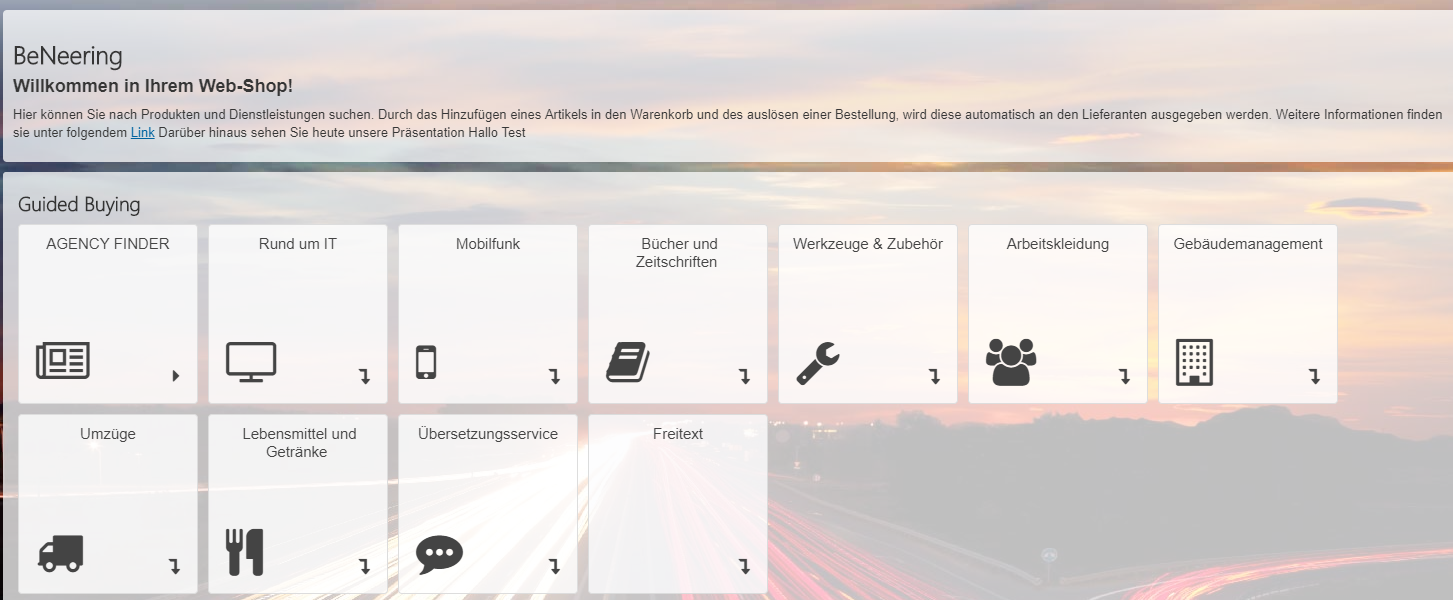
The columns in the file means this:
Column | Description |
|---|---|
ClassId | Internal Code to display the hierarchy of the treestructure in the Guided Buying. This code displays parents and childs in the treestructure. Keep in mind, that each level of the tree must have two digits, e.g. 10 → 1010 → 101010. If you forgot a child (e.g. 10 → 101010) then the tile below 10 and above 101010 will be displayed as "DUMMY" by default. |
Description.de | German description of the tile |
Description.en | English description of the tile |
Attr.Action | Type of action when you click on the tile |
Attr.ExtID | ExtID to the referenced action |
Attr.Pictogram | Name of the pictogram displayed on the startscreen (see list in the startpage editor) |
Attr.Image | Name or URL to the image that should be displayed on the startscreen |
Attr.URL | URL to another website |
Filter.ExtID | Will display every product with that ExtID in Searchlist (multiple ones can be seperated by comma) |
Filter.Query | Will display every product with that words in Description or Keywords in Searchlist (multiple ones can be seperated by comma) |
Filter.SupplierID | Will display every product with that SupplierID in Searchlist (multiple ones can be seperated by comma) |
Filter.SupplierAID | Will display every product with that SupplierAID in Searchlist (multiple ones can be seperated by comma) |
Filter.ManufacturerID | Will display every product with that ManfacturerID in Searchlist (multiple ones can be seperated by comma) |
Filter.ClassTargetID | Will display every product with that TargetClassID in Searchlist (multiple ones can be seperated by comma) |
As Attr.Action you can choose:
Action | Description |
|---|---|
SEARCH | Search for the words in Filter.Query and show directly the products list |
RFX | Opens the RFX referenced in Attr.ExtID |
PUNCHOUT | Opens the Punchout referenced in Attr.ExtID |
CWF | Opens the CWF referenced in Attr.ExtID |
DWF | Opens the DWF referenced in Attr.ExtID |
URL | Opens the URL referenced in Attr.URL |
DCF | Opens the DCF referenced in Attr.URL |
When you created the Guided Buying file you have to upload it to CCS → Organization → Classification Schema as "Guided Buying". It could be, that you must have the user role ADMIN_CLASSIFICATION_SCHEMA.
guidedbuying_schema_template 3.xlsx