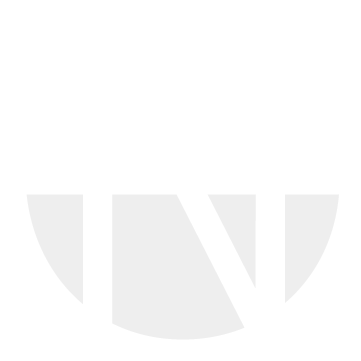List of Purchasing Documents
The list of purchasing documents can be filtered by several criteria. If filters are displayed or not, this depends on the responsibility and the system connections your user is assigned too.
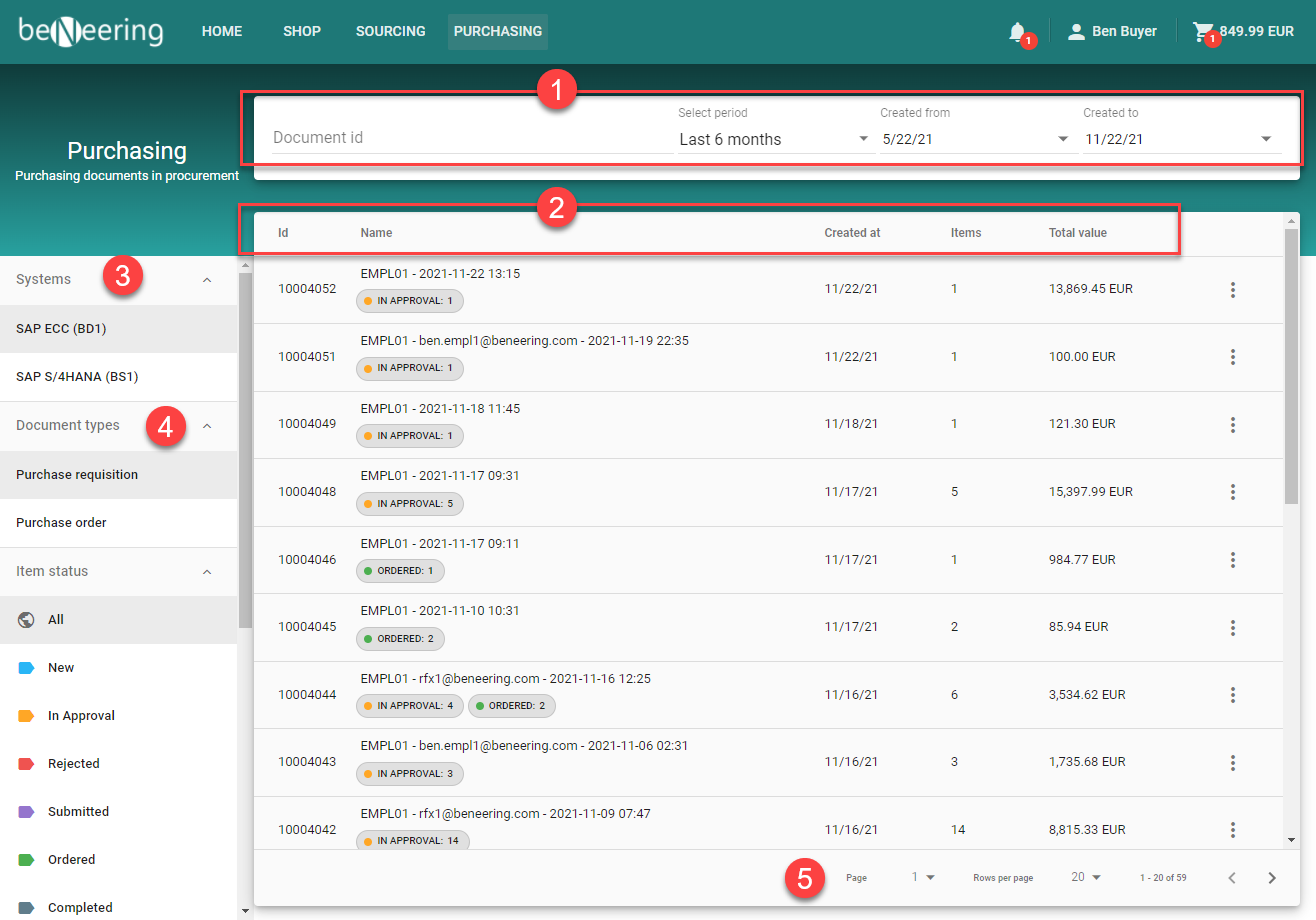
1. Search Area
You can search for purchasing documents according to your selection in point (3) and (4)
Field name | Description |
|---|---|
Document id | Search for the document number, e.g. Purchase Requisition |
Select period | When launching the list display, system will filter the search result list for performance reasons. However, you can also select another period for document search. |
Created from | Start date considering document creation date. You cannot exceed the period for more than 2 years. |
Created to | End date considering document creation date. You cannot exceed the period for more than 2 years. |
2. Document List
The list of displayed documents depends on the selected system (3) and document type (4). By default, the list will display your personal purchase requisitions as you or other employees have created in the past. Once you click on a document in this list, then the system will display the document details. Check for example: Purchase Requisition Overview.
Column name | Description |
|---|---|
Id | ID of the selected document type, e.g. number of Purchase Requisition (PR) |
Name | e.g. name of the purchase requisition |
Created at | When this purchase requisition was created |
Items | Count of items in this purchase requisition. Deleted items are not shown by default and they are not counted. However, you can display deleted items by looking into the document flow. |
Total value | Total value of all items in the document |
3. Systems selection
If a user has access to purchasing documents in several backend systems, then the system selection is offering the possibility to toggle between different backend systems. You cannot display purchasing documents of two or more system on same list.
4. Document Type selection
By default the first selected document type is a Purchase Requisition. Other document types will become only available, if they have been activated for the purchasing scenario.
Document Type | Description |
|---|---|
Purchase Requisition | Purchase Requisition is created after you have submitted your basket. If a SAP ECC or SAP S/4HANA is connected, then this list will display Purchase Requisitions from the SAP system in real-time. |
Purchase Order | If the Purchase Order scenario has been activated in your company profile, then you get access to Purchase Orders as they are available in SAP. |
Reservation | If the Reservation for SAP Material is activated in your company profile, then you can access and display reservations created in SAP. |
5. Paging for documents
Here you can limit the number of documents visible on a single page by selecting a range from the dropdown list, i.e. 5, 10 or 20 documents per page.