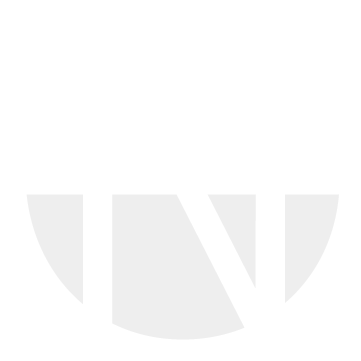Shopping Lists
If there are products which you want to access at a later time to either look closer at or to order them again, you can mark them following this instruction.
Video of the function
GIF Video
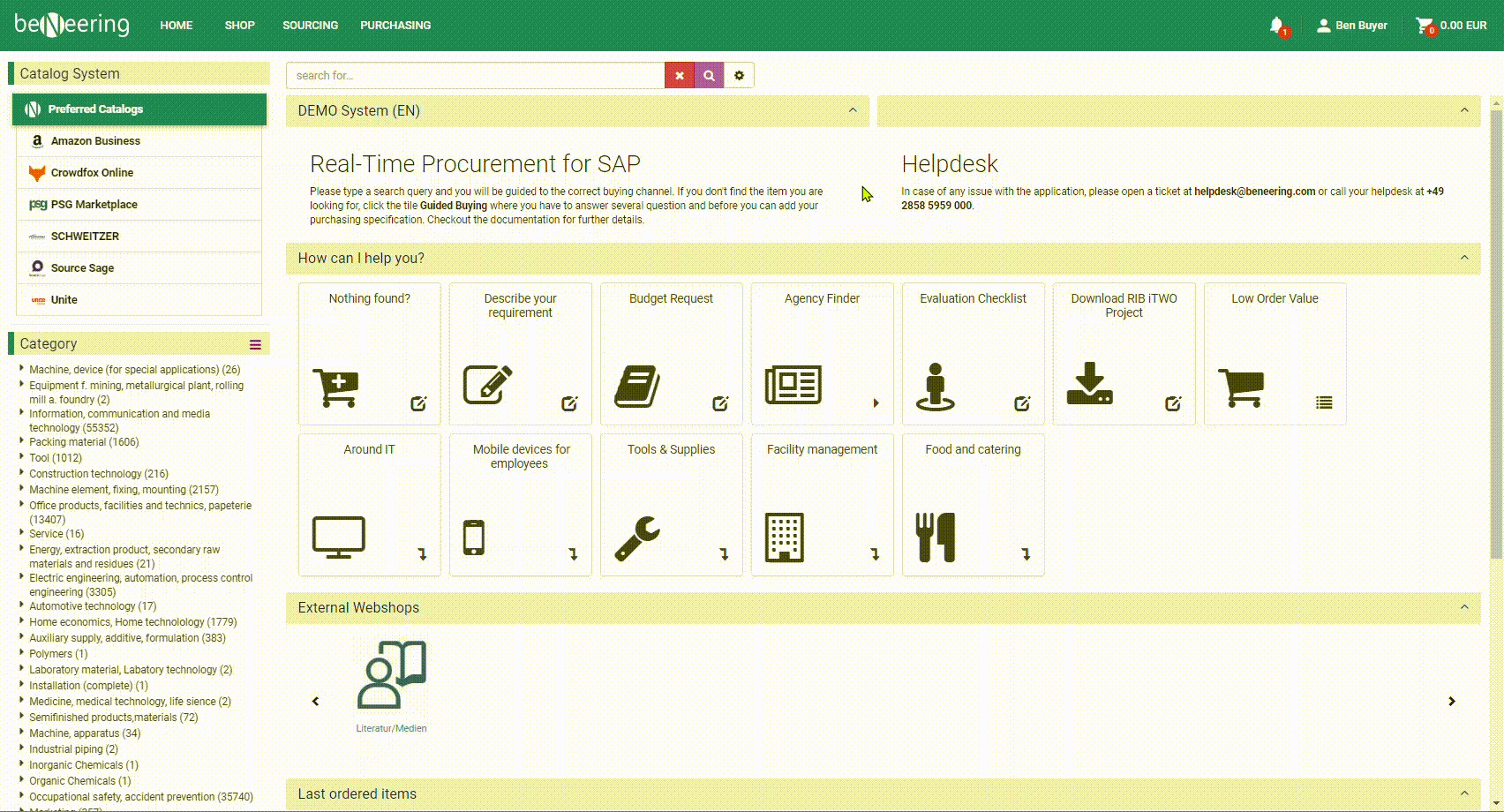
How to add items to shopping lists?
Search for the item you want to add to your favourites. Then click on the heart icon on the right side of the item.
Heart Icon to select the item
Selected item is displayed with heart icon (filled)
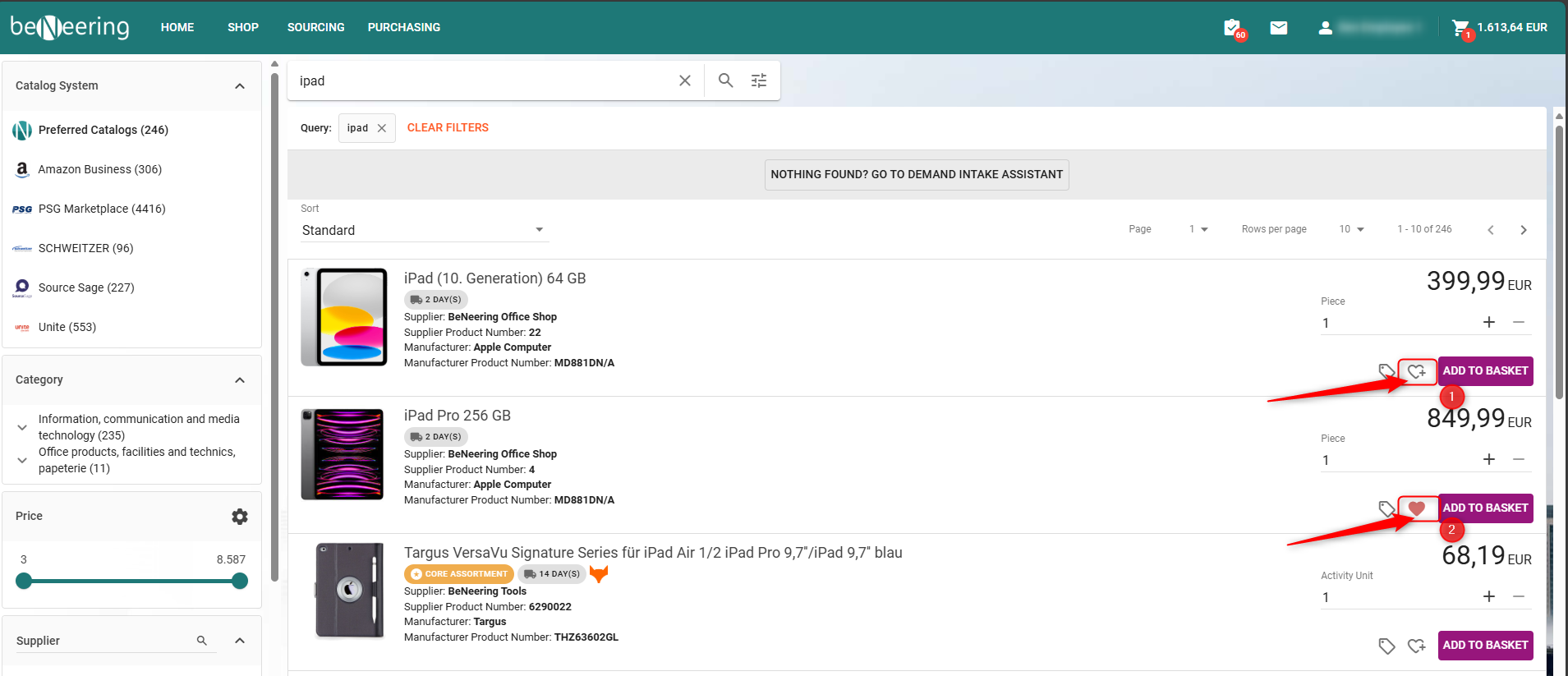
Shopping
You can either create a new list (1) or add your items directly to a existing list (2)
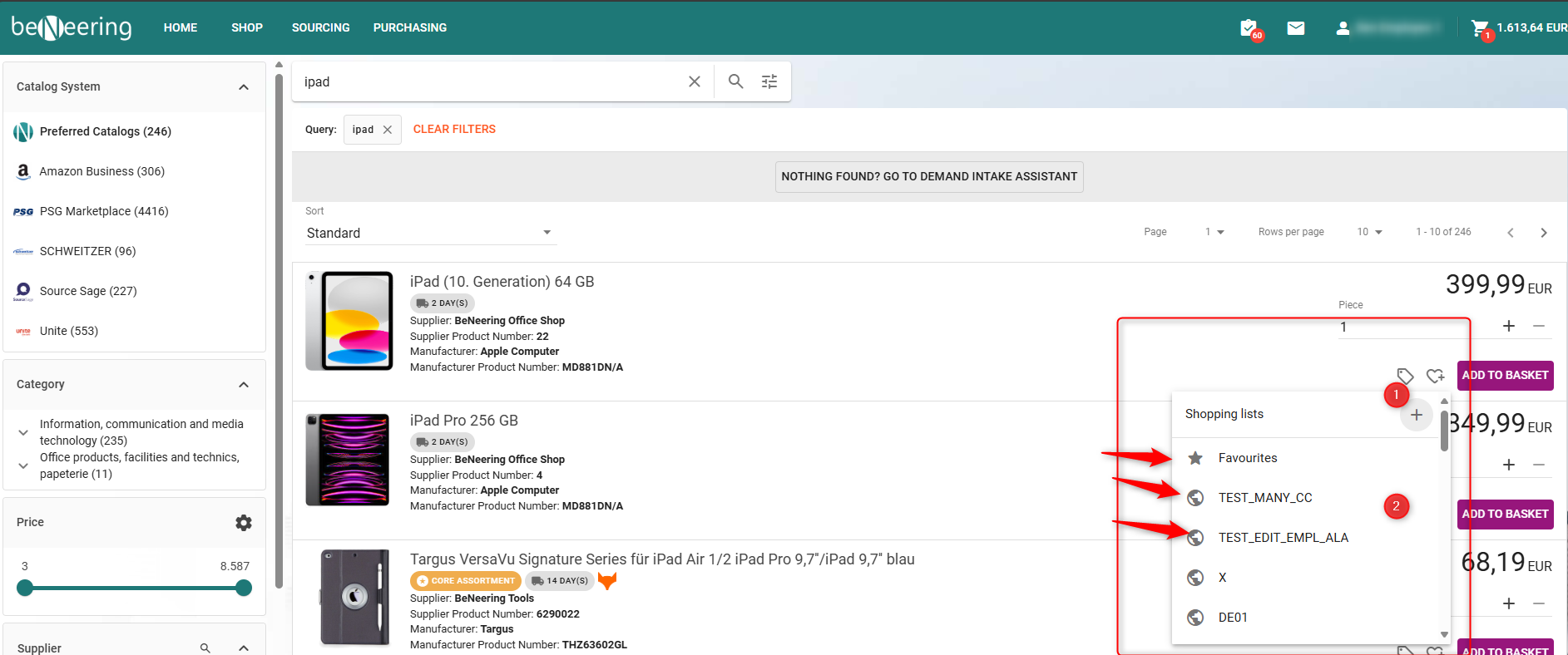
Create new list
When creating a list, type in a list name (1) and save it with the save icon (2)
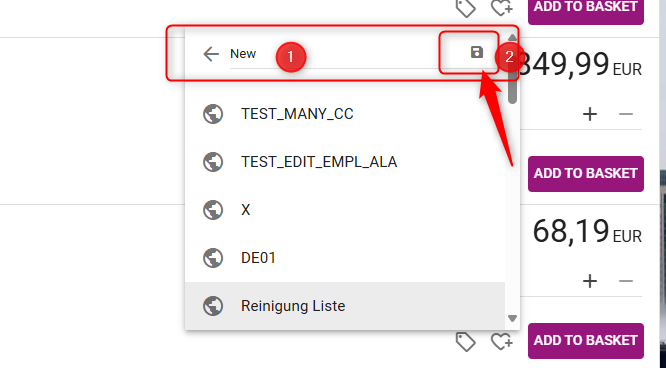
Save new list 1
After you click on the save icon the List will be created and saved as new and displayed with a check mark:
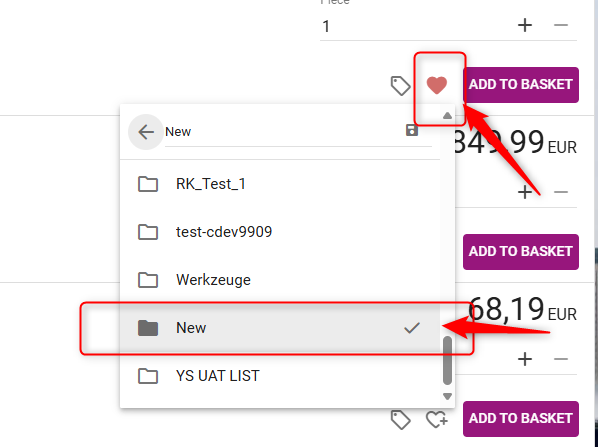
Save new list 2
When clicking on the heart icon you have now the option to add the article to your shopping list of choice by clicking on the name of the shopping list.
How to access your shopping lists
Click on the user icon in the top right corner and then click on "Shopping lists (heart icon)”.
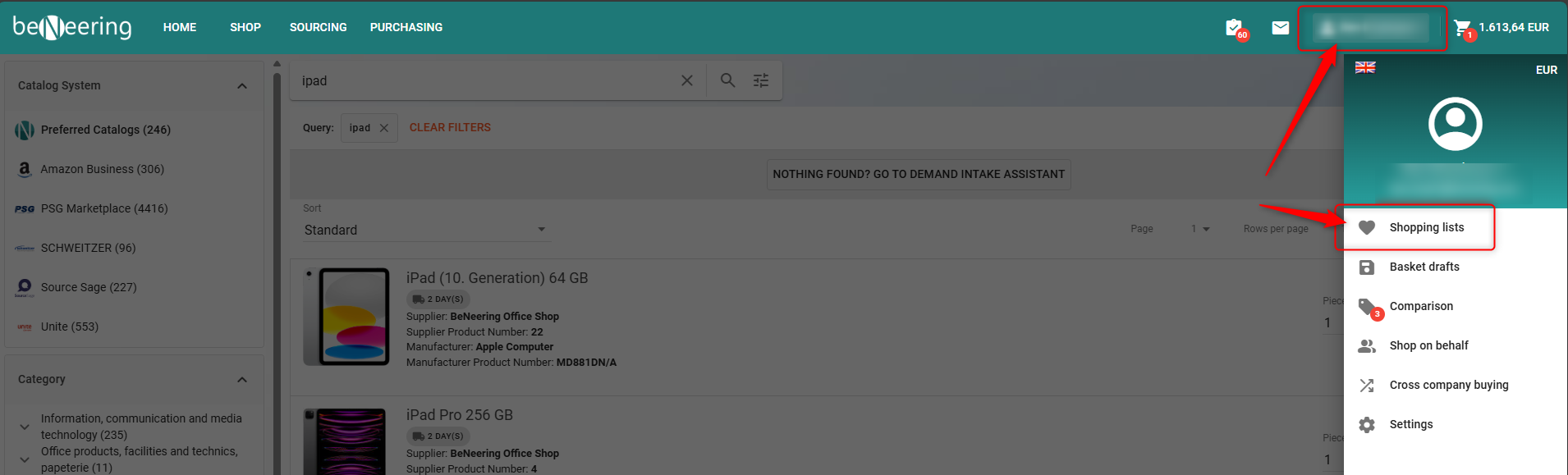
Enter Shopping list
On the next screen you will find on the left side all your current shopping lists which you can select.
And on the right side you see items assigned to the selected shopping list:
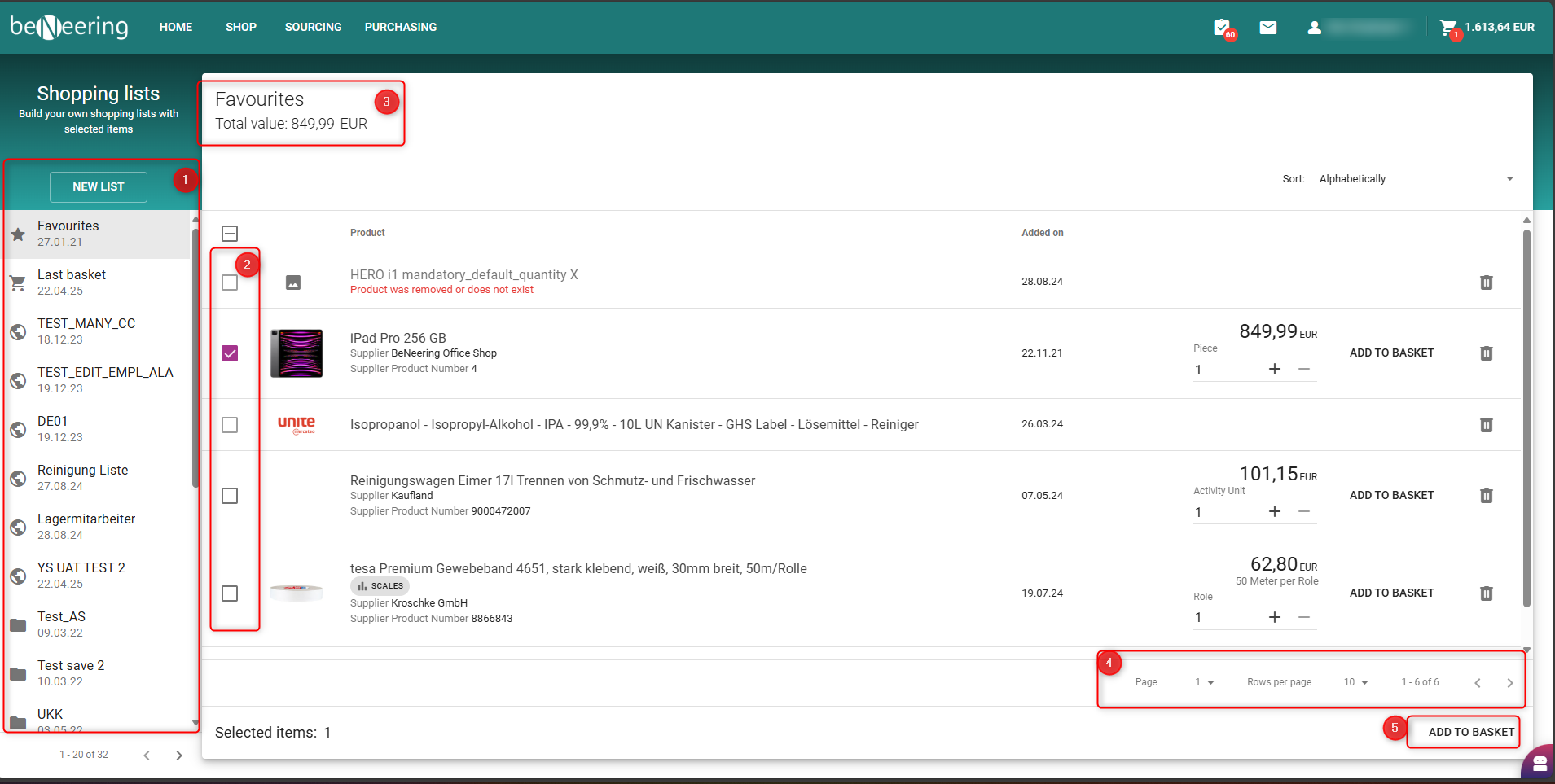
Shopping list view
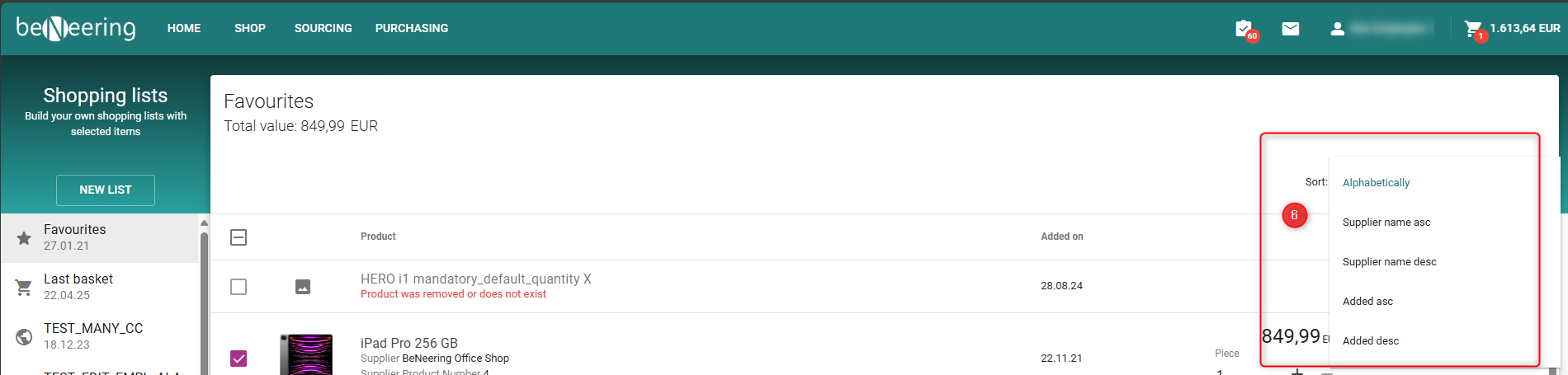
Sort options
Select lists or create a new list
Select items from shopping list
Favorites displayed with Total value
Display options such as how many pages and rows are displayed on main screen
Remove selected items or add them to basket
Sort: Alphabetically, added asc, added desc etc.
In this Screen you have also the option to create a new shopping list, like described earlier. Simply click on "NEW LIST" and add a name to your new shopping list.
When a price is updated in a supplier catalog, the price will automatically be updated in your shopping list.
If the saved item has been removed by suppliers or administrators, it will be also deleted in your shopping lists as well. However you will see a note that informs you that an item has been removed form your list. As this is only for information, you can now manually delete this item from your list and you can save the new setup of your list.