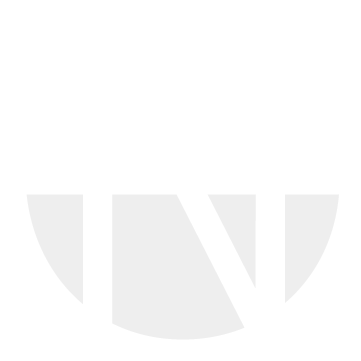Approval Inbox
The user inbox, located behind the envelope icon ion the top bar, contains approval workitems and the message center.
To access your user inbox, please click on the tray icon in the top right corner.
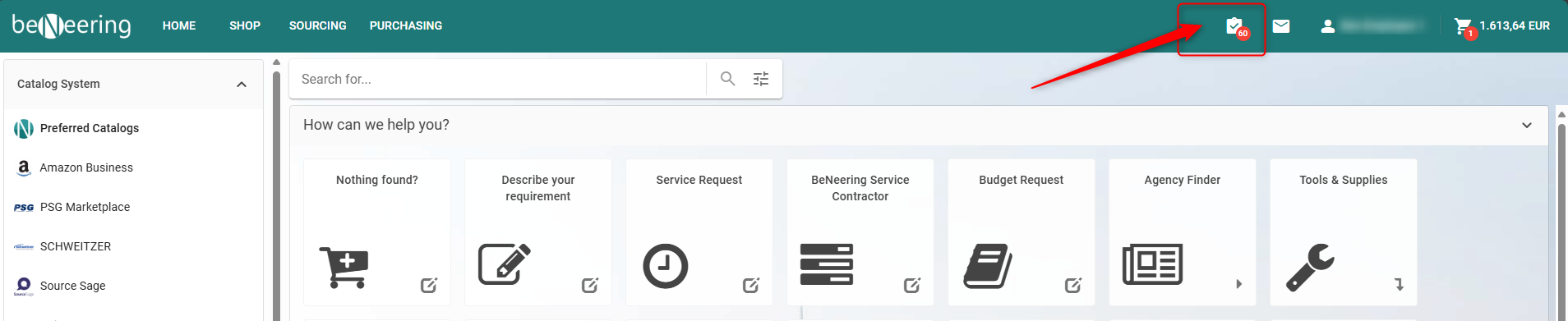
User inbox
Approval List
You will see a new screen with all approvals waiting for you. On this screen you will find:
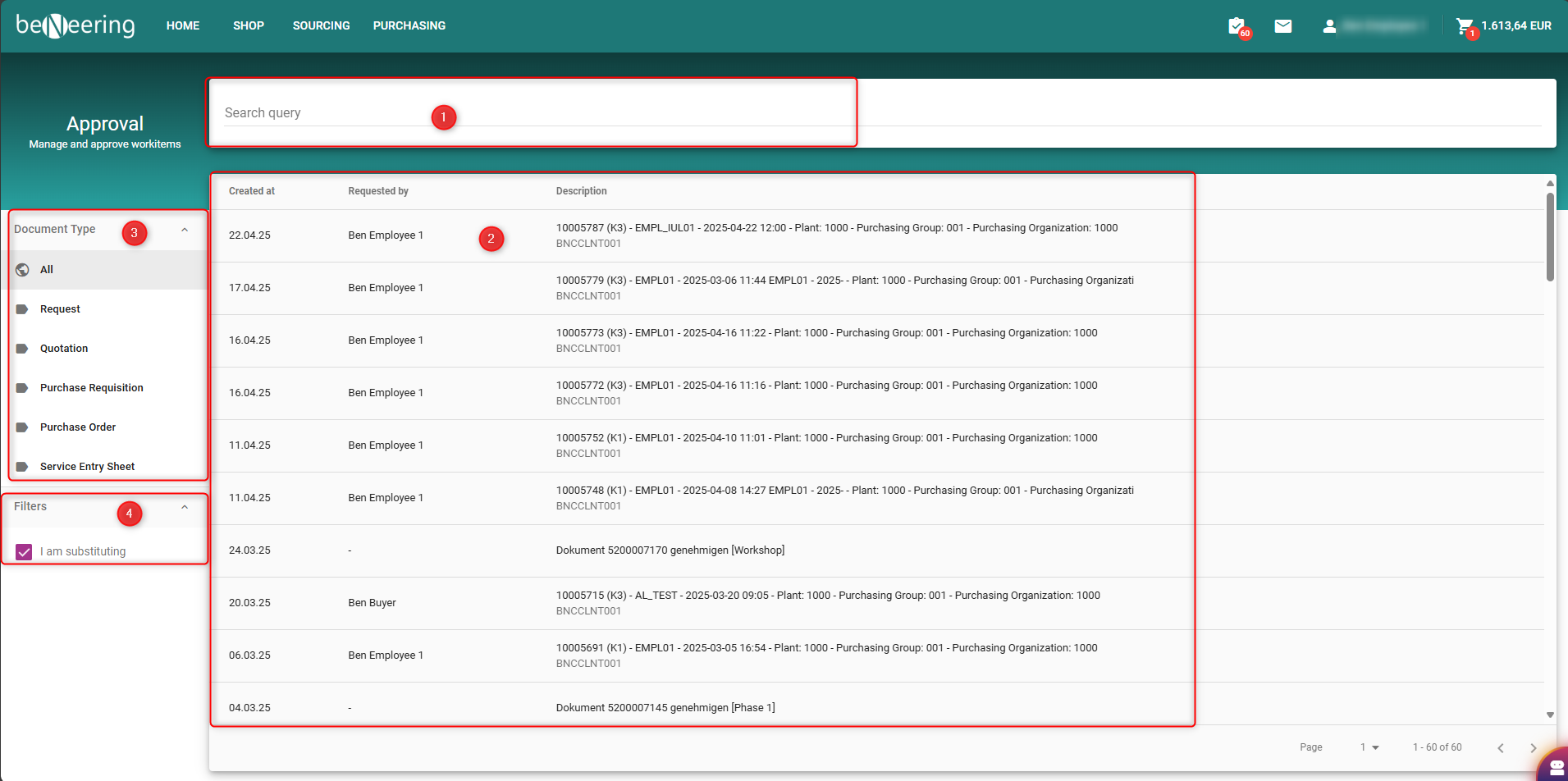
Approval of wokitems
1 Search query field
Here you can search for a description of an approvals.
2 List of all approvals
Column name | Description |
|---|---|
Created At | When the Purchase Requisition was created |
Requested by | From whom the approval was requested |
Description | Description of the approval |
3 Document Type filter
Filter name | Description |
|---|---|
All | All types |
Requests | Just the approvals of Requests |
Quotations | Just the approvals of Quotations |
Purchase Requisitions | Just the approvals of Purchase Requisitions |
Purchase Orders | Just the approvals of Purchase Orders |
Service Entry Sheets | Just all Service Entry Sheets |
4 Additional filters
Filter name | Description |
|---|---|
I am substituting | Checkbox for all approvals where you are assigned as substitute |
Overview
If you click on one approval, a new screen will load. Here you can find the following:
Navigation tiles
License information
Customer fields
Delivery address
Navigation buttons
License points
Purchase Requisition Apporoval Overview:
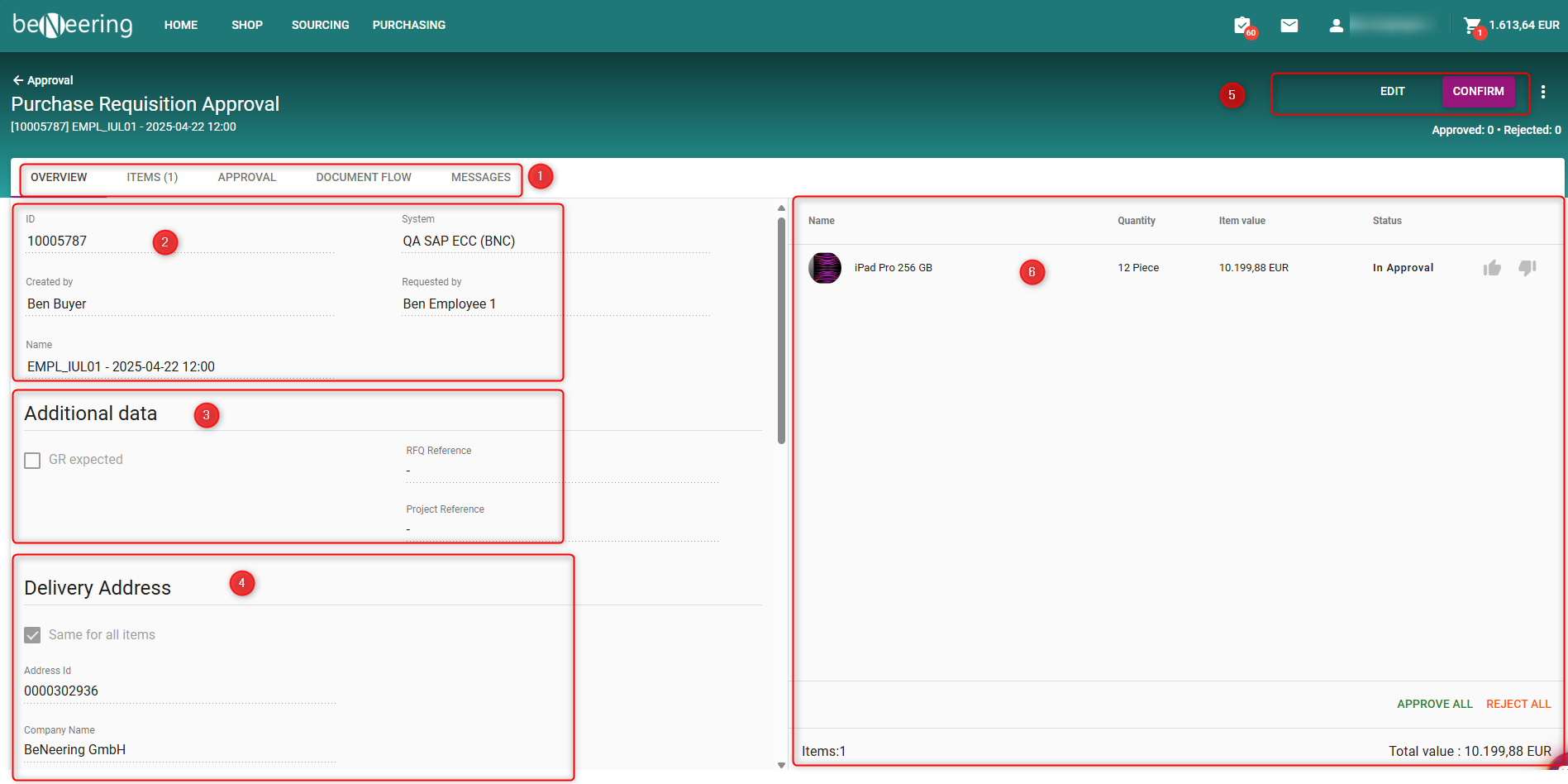
Purchase Req Overview
1. Navigation tiles:
Tile name | Description |
|---|---|
Overview | Overview Approval |
Items | Items in Approval |
Approval | Approval history |
Document Flow | Document Flow |
Messages | New messages from co-workers |
2. Information about the approval:
Field name | Description |
|---|---|
ID | ID of the approval |
System | System of approval |
Created by | Name of the creator |
Requested by | Name of Requestor |
Name | Name of the approver |
3. Additional data:
This field can show additional data for example RFQ Reference or Project reference
4. Delivery Address:
Field name | Description |
|---|---|
Same for all items | Checkbox if delivery will be the same for all items |
Address Id | Address Id for the delivery |
Company Name | Company for delivery |
Street | Street for delivery |
5. Navigation button:
Button name | Description |
|---|---|
EDIT | Edit the approval, saving will not be saved directly on SAP, but only as a draft |
CONFIRM | Confirm your changings. It will be saved to SAP system |
Three points → Create price request (see Picture Accounting, Attachments) | Directly create a price request from this approval |
6. Items in the approval:
Field name | Description |
|---|---|
Name | Name of the item |
Order quantity | Quantity of this item in the order |
Item value | Value of this item |
Status | Status of this item in the approval |
Thumbs up / Thumbs down | Approve/reject just this item |
APPROVE ALL / REJECT ALL | Approve/reject all items at once |
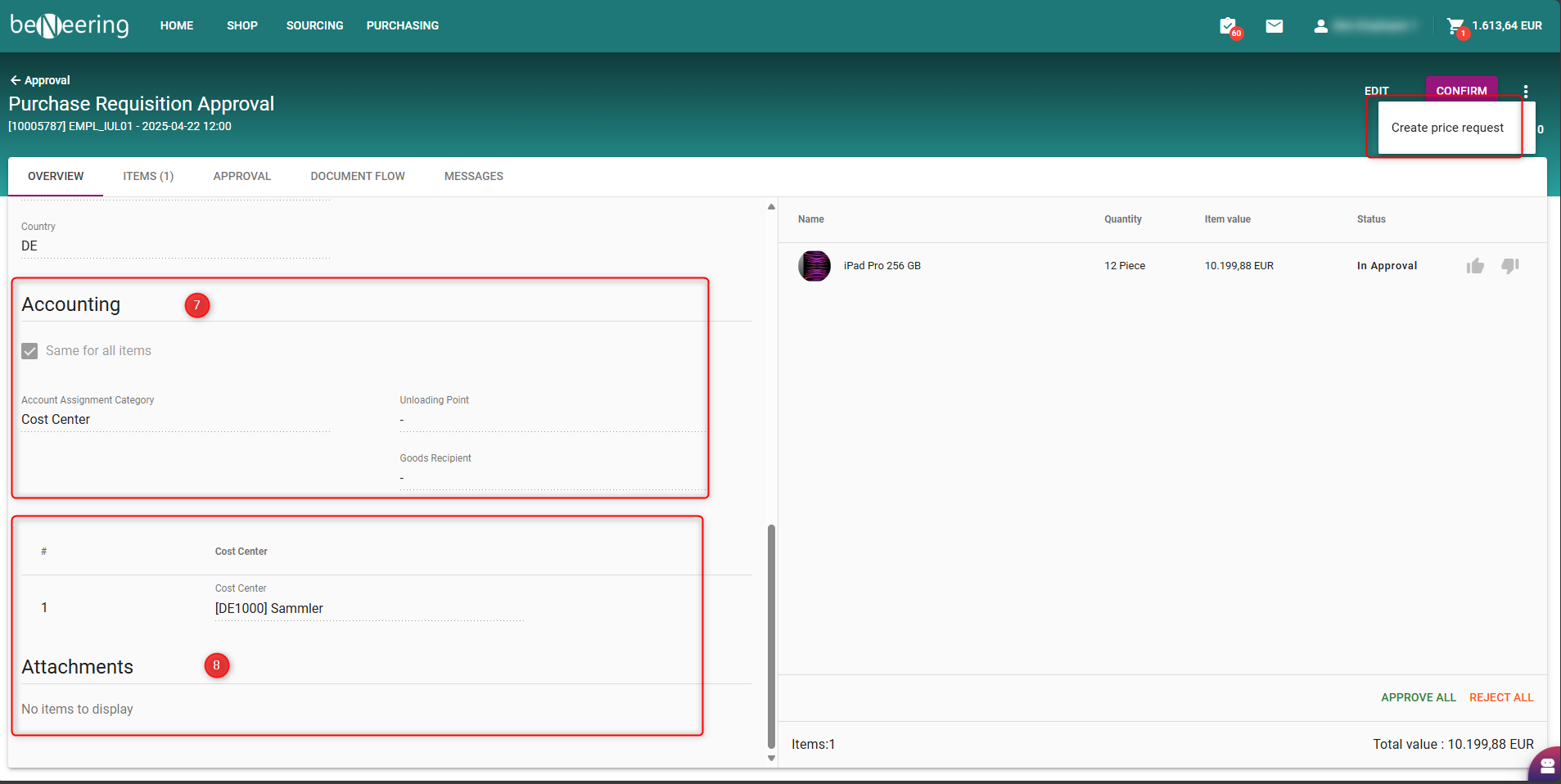
Accounting and attachments
Accounting:
Field name | Description |
|---|---|
Account Assignment Category | Select the Account assignment category |
Unloading Point | Display the Unloading Point |
Goods Recipient | Show the Goods Recipient |
Attachments:
Show all Attachments added to the Purchase Requisition
Approval Items:
In this tab you can view all information about the items in the approval to get an overview of the Description: Organization, Delivery address, Accounting,
Attachments and notes or from all the attributes of the item:
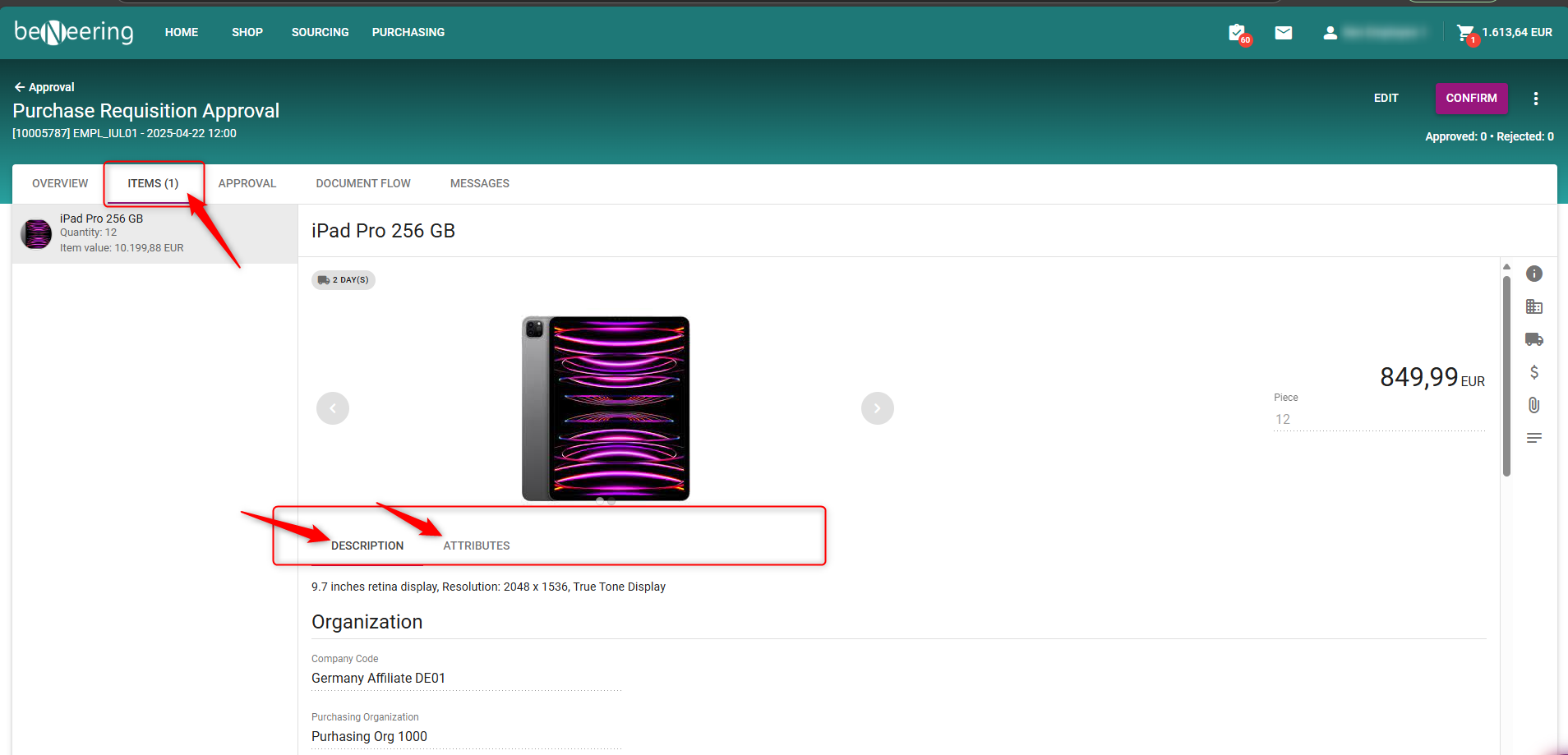
Items
Approval history
In this tab you can see what the approval history and schedule is. The schedule and roles depend on your system settings.
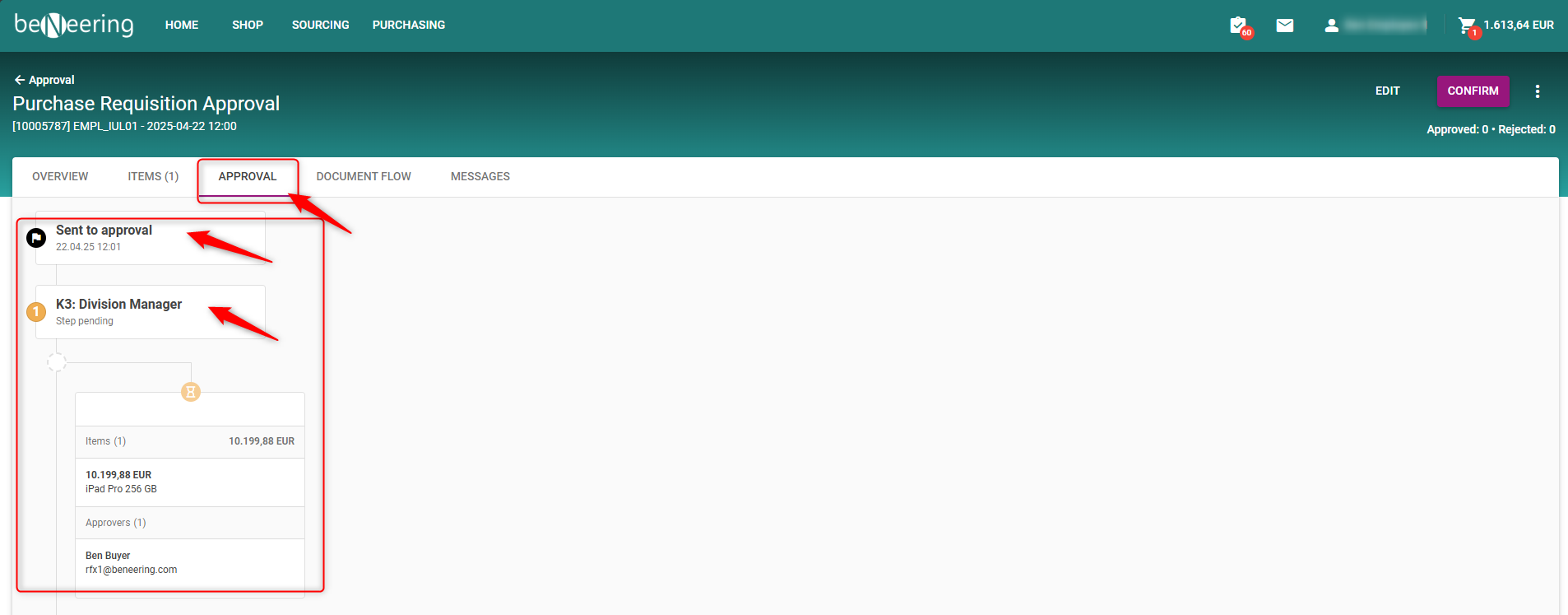
Approval History
Document Flow
A detailed description on what you will find on this tab you can find in this wiki page: Document Flow
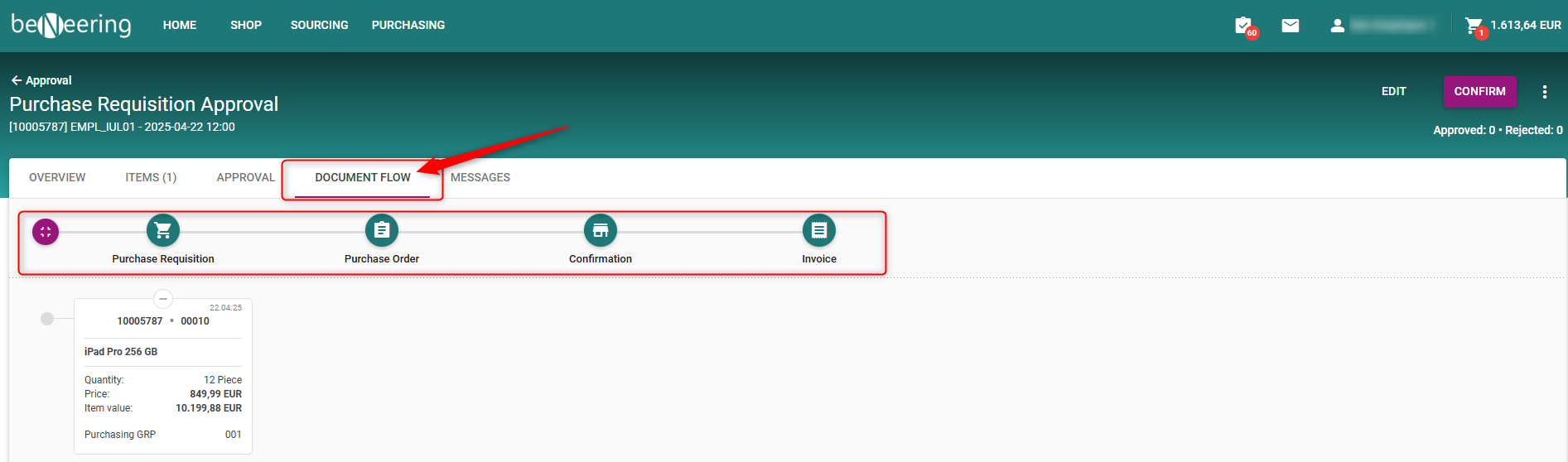
Document flow
Forward work items
You are also able to forward work items to another employee.
You then have to search for a colleague.
This action will be also visible in the approval workflow diagram.