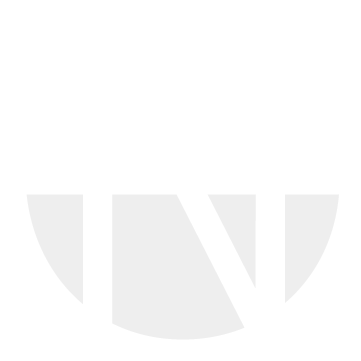Purchase Requisition
Description
This chapter describes the navigation for a Purchase Requisition inside of Guided Buying. By editing the mini basket on top right corner, you get access to the Purchase Requisition in draft mode. Users can navigate through various sections in PR draft to update delivery address, accounting information like cost centers, upload attachments, assign plant, etc.
A purchase requisition is generated when you submit your cart in Guided Buying. To do this, click the Cart icon in the top right corner of the screen. This will display an overview of your selected items. To proceed, click the Submit button in the bottom right corner.
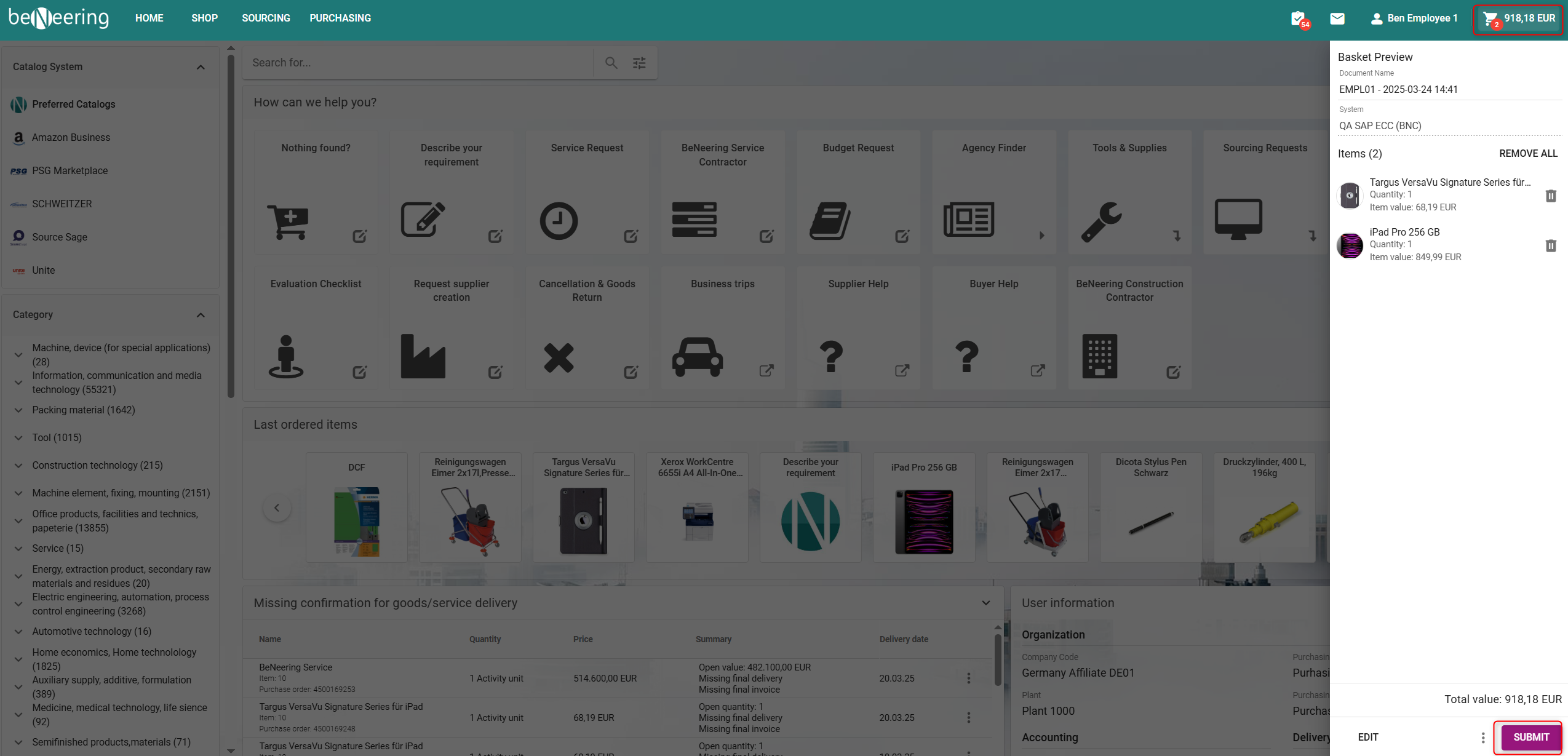
After submission, the Purchase Requisition is created and can be found under "Purchasing." Click on "Purchasing" at the top of the screen to open an overview displaying all purchase requisitions, including the one you just created.
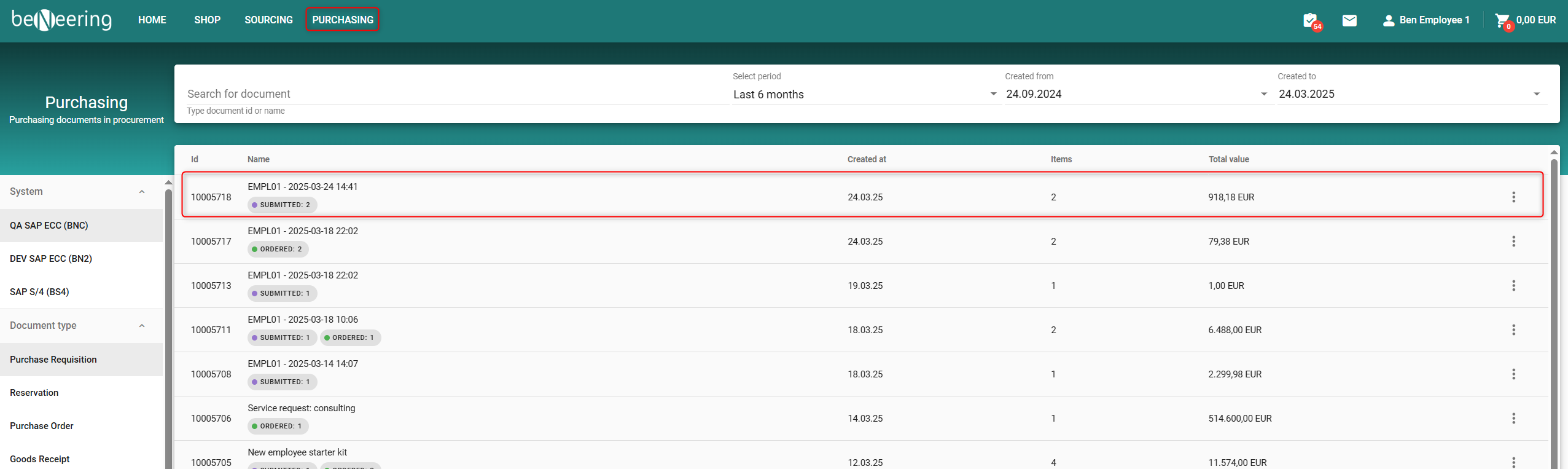
Overview of Purchase Requisitions
The following sections provide key information on various aspects of Purchase Requisitions (PRs), including items, document flow, additional options, editing, approval history, and deleted items in MyCart.
Purchase Requisition Overview
The Overview Screen of a PR is divided into four sections:
PR Overview of Items
PR Details
Approval Workflow
Item List
Purchase Requisition Items
The Purchase Requisition Items section includes all necessary fields for creating a valid PR. Here, you can enter key details such as organizational information, delivery address, and accounting details.
This section is divided into two parts:
Left Side: Displays all items included in the PR.
Right Side: Shows detailed information for the selected item, with a scrollable view to access additional sections.
Available Sections:
PR Item Details
PR Item Organization
PR Item Attachments & Additional Information
PR Item Accounting
PR Item Delivery Address
Editing a Purchase Requisition
Purchase Requisitions can be edited if permitted by the procurement system (e.g., SAP). You can modify existing items, delete them, or add new ones as needed.
To edit a PR:
Open the Purchase Requisition for display.
Switch to Edit Mode, which will allow changes.
Edit Mode Overview:
(A) Indicates that the PR is now in Draft Mode.
(B) Displays multiple tabs, each of which is explained in detail.
Document Flow
The MyCart tool allows you to track the complete Document Flow of a Purchase Requisition (PR). You can access this by navigating to the DOCUMENT FLOW tab on the PR detail page.
This tab provides an overview of all related documents, categorized as follows:
Purchase Requisition
Purchase Order
Goods Receipt
Invoice
Purchase Requisition Approval History
The Approval Workflow is customized based on your organization’s rules, such as price limits or material groups. You can access the Approval History in the Approval tab, which shows:
Date and time the PR was submitted for approval
First approval step details
PR details, approval timestamps, and decision status
List of Approved and Rejected items
Total amount and item breakdown
Purchase Requisition Approval History
Deleted Items in MyCart
Deleted items in MyCart include specific details such as:
PR Header Delivery Address
PR Header Accounting
PR Header and Customer Fields
This section helps track items that were removed before submission.
Deleting Items in the purchase requisition
Additional Options
A detailed description of available options can be found in the following table.